セールで安くなっていたSSDを買って、愛用PCのProbook450に挿してストレージの容量増加を図ってみたお話です。
PCの容量がパンパン
長年使ってきたHPのProbook。
大したメンテナンスもせずにずっと使い続けてきた結果、もともと搭載されていたハードディスクの容量がいっぱいになってきてしまいました。
445GB中、空き容量はなんと19GB。ドライブの表示の色も赤くなってしまっています。
以前はNASをデータ保存用に使っていたのですが故障してしまって、今は全部PC本体のハードディスクに保存するようになったのがマズかった…
そんな折、AmazonでSiliconPowerのSSDが少し安くなっていたので、ちょうどいいやと買ってみることに。
…というわけで、今回はPCにSSDを増設する手順のお話です!
ちなみに、M.2というのはSSDの規格のことだそうですね。
私は以下のドスパラさんの記事で勉強しました!
準備
SSDの増設にあたって必要なものがいくつかあるので、始める前に準備しておきましょう。
SSD

とにかくSSD自体がなきゃ話が始まりませんね。色んなメーカーから発売されているので、好きなメーカーのものを選んでください。
私はSiliconPowerが好きなので、たまたまAmazonでセールをしてたという理由もありますがお気に入りメーカーSiliconPowerのSSDを購入しました。(後述しますがネジはついていません)
ミリネジ

SSDはPCに挿したあとネジで留めておくようになっているのですが、私の買ったSSDにはネジが付いていなかったので、後日Amazonで注文してSSDとは別で手に入れたのでした。
ネジ付きで売っているSSDもあるかもしれませんが、おそらくたいていはネジ無しだと思うので、これからSSD増設を予定している方はネジも買っておくといいと思います。
なお、『ミリネジ』とか『SSD 増設 ネジ』などのキーワードで検索すると出てきますよ。
私が後から慌てて購入したミリネジはこちら。
精密ドライバー
PCの裏蓋を開けるのってたいてい特殊なドライバーが必要だと思うのですが、Probook450はプラスドライバーだけで蓋が外せるようになっています。
とはいえ、ネジは小さいので、普通の工具のドライバーでなく精密ドライバーでないと難しいかも。
私は以前に100円ショップで購入した精密ドライバーセットで済ませてしまいましたが、特に問題なく裏蓋の開け締めができましたよ。
ヒートシンクはつけるスペースがない…
ヒートシンクという冷却部品も購入してあったのですが、いざSSDに取り付けてみたらPCのケースからハミ出てしまって蓋が閉まらず、装着を断念しました。結構薄いやつだったんだけどな…
Probook450にSSDを増設する手順
SSDをPCに挿す
必要なものを揃えたら、早速SSDをProbook450に増設しましょう!
- STEP 1
- STEP 2
- STEP 3
- STEP 4
- Mission Complere裏蓋②と①を元に戻す
外しておいた裏蓋を、②→①の順番で元通りはめて、ネジを締めたら終わりです。
ボリュームの割り当て
さて、これでPCへのSSD増設作業は完了ですが、Probook450に挿したSSDは、そのままでは使えませんでした。
ドライブとして使うにはボリュームの割り当てをする必要があったので、ここからは、PCを起動してからの操作手順をお話ししますね。
- STEP 1
- STEP 2増設したSSDの『未割り当て』の上を右クリック
まずはSSDがどのディスクなのか把握しましょう。
ディスクの管理の画面で、『未割り当て』となっているディスクがあれば、いま増設したばかりのSSDの可能性が高いです。
画面上ではHDDなのかSSDなのかは見分けがつかないので、増設に使ったSSDの容量などを目安に判断してみてください。
でも、未割り当てと表示されているディスクが一つしかなくて迷わないかもしれませんが…ともかく、ディスクが把握できたら、未割り当てと書いてあるあたりを右クリックしてメニューを出しましょう。
- STEP 3
- STEP 4
- STEP 5
- STEP 6
- Mission Complere
これでようやく、新しいSSDをPCのドライブとして使えるようになりました。
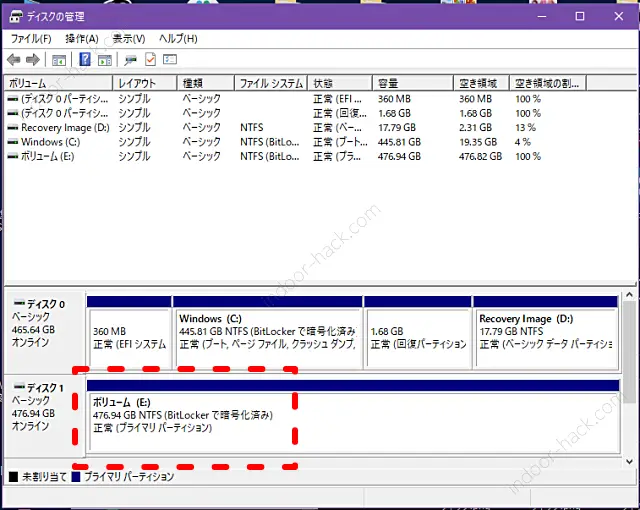
PCからも、Eドライブがうまく認識できています。
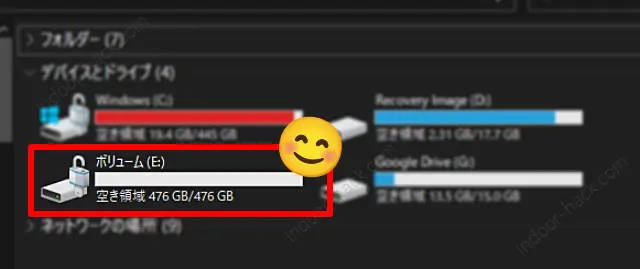
まとめ
私にとって初めてのSSD増設作業でしたが、意外とスムーズに進んだのでよかったです。躓いたのは、ミリネジ買ってなかったことぐらい(笑)
この記事が、Probookをお持ちの方のSSD増設の参考になれば幸いです。






















