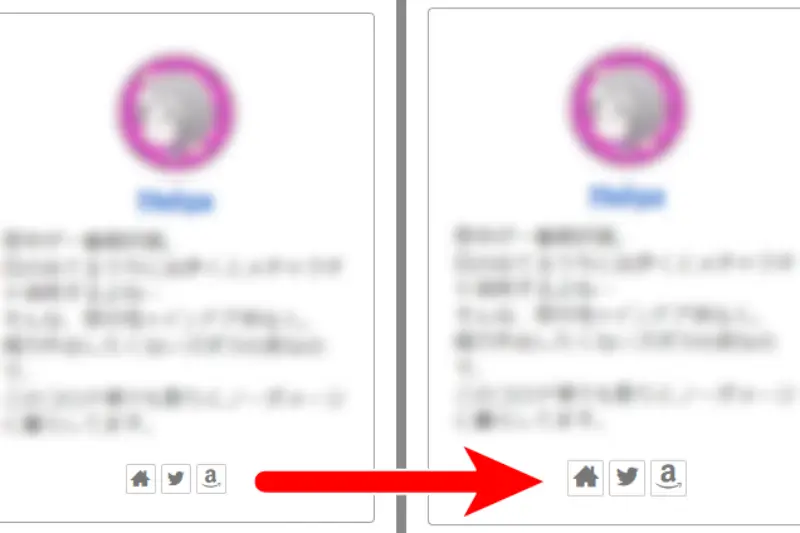以前、FolderSyncというアプリで自動バックアップ環境を構築する記事を書きました。
あれから時間が経ってアプリもアップデートされ、設定の仕方など少し変わった部分があるので、2023年時点での設定方法を書き直してみます。
FolderSync
使用するのは『FolderSync』というアプリ。以下のリンクからインストールできます。
以前に記事を書いたときと機能はさほど変わらないのですが、使える接続方法やクラウドアカウントが増えたり、同期設定のやり方が少し分かりやすくなったりと、いろいろ改良されていますよ。
無料版でも充分使えますが、同期設定がたくさんある場合は買い切り型の課金をして上限数の制限解除が必要になるかと思います。
なお、私はいろんな設定で使い倒してるので無料版の上限数では足りず、有料版にして使っています。
継続型の月額課金でなく、一度課金すればその後ずっと有料版として使えるところが親切で良いですね。
準備
今回は、AndroidのスマホからWindows10のPCへ自動バックアップする設定をご紹介します。
アプリで自動バックアップの設定をする前にPC側でやっておく事があるので、まずそれから先に済ませちゃいましょう!
PCのIPアドレスを調べる
アプリからPCへバックアップをするためには、PCのIPアドレスが分からないといけません。
なので、PCの設定画面からIPアドレスを調べておきましょう。
PCの設定メニューを開き、『ネットワークとインターネット』をクリックします。
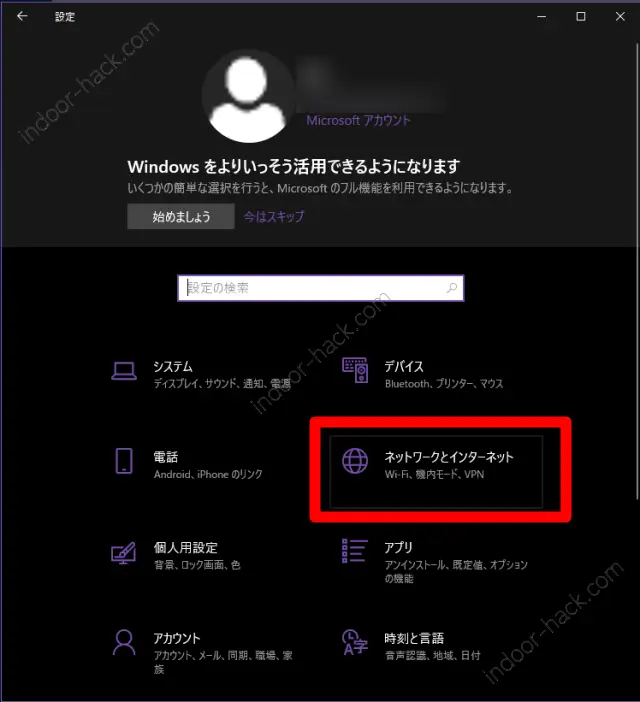
次に、画面右側に表示されている『プロパティ』のボタンをクリック。
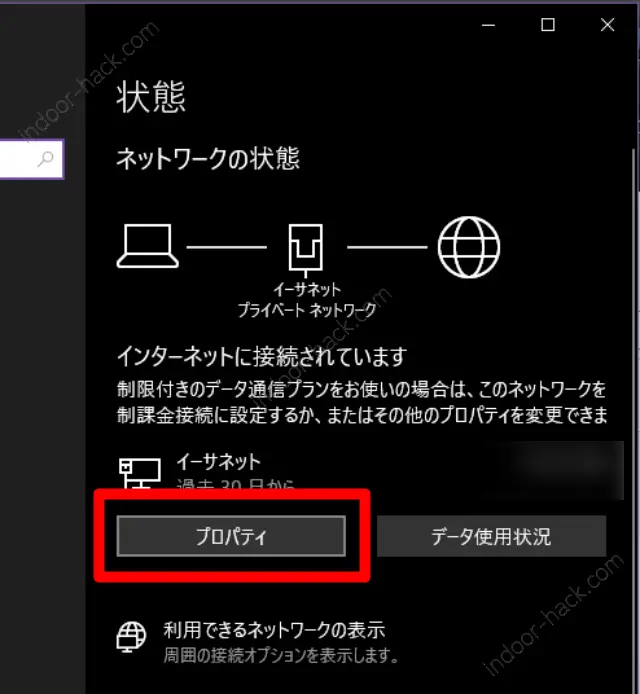
画面を下の方にスクロールすると、IPv4アドレスというところに数字が表示されているかと思います。
これがこのPCのIPアドレスなので、表示されている数字をコピー等でメモに控えておきましょう。
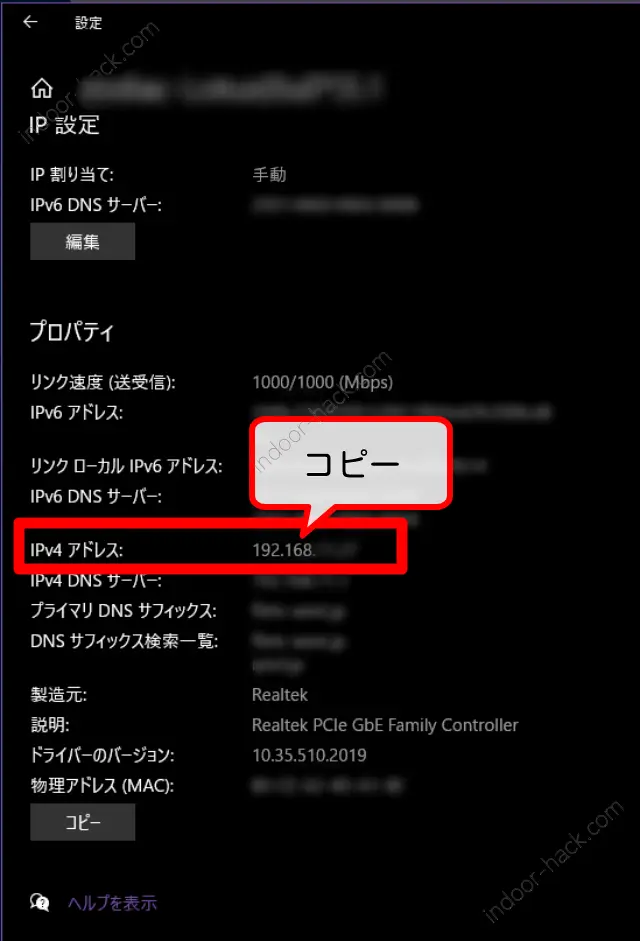
ドライブの共有設定
スマホからPCへバックアップをするには、バックアップ先に指定したいフォルダがPC外からもアクセスできるようになってないといけません。
そこで、PC側で共有設定をして、外部からアクセスできるようにしておきます。
まずは、エクスプローラからPCを開いて、バックアップ先に指定したいドライブの上で右クリックします。続けて、出てきたメニューの下のほうにある『プロパティ』をクリック。
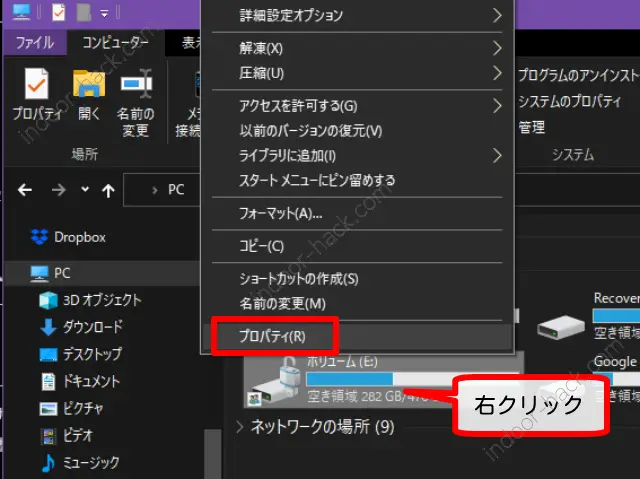
プロパティのウィンドウが開いたら、『共有』のタブをクリックします。
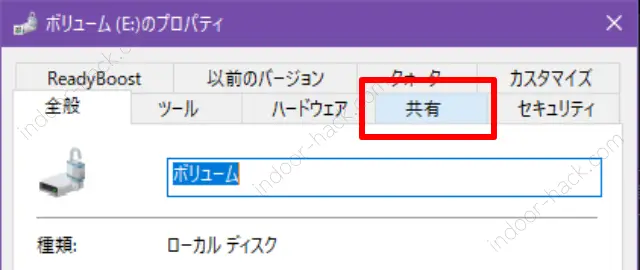
共有タブに切り替わったら、『詳細な共有』ボタンをクリック。
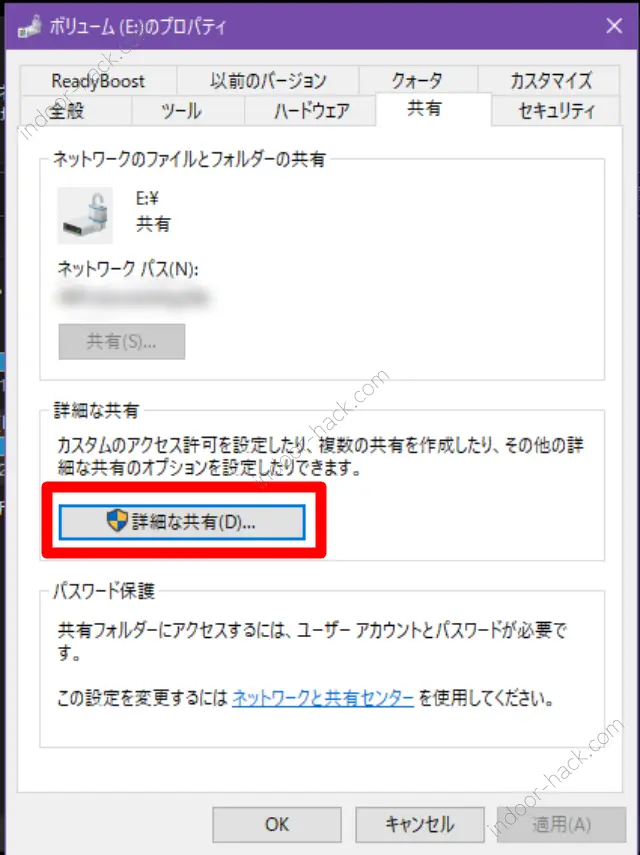
詳細な共有のウィンドウが開くので、『このフォルダーを共有する』にチェックを入れてから、下のほうにある『アクセス許可』をクリックしましょう。
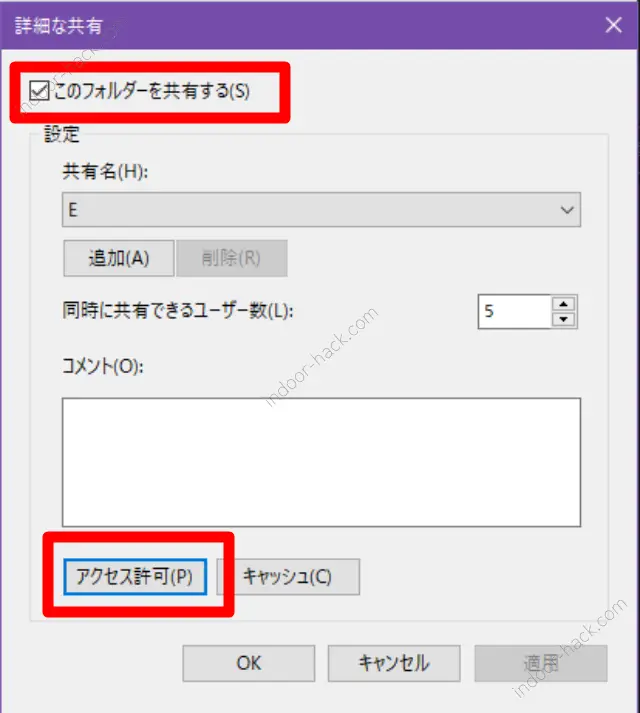
アクセス許可のウィンドウが開いたら、『追加』のボタンをクリック。
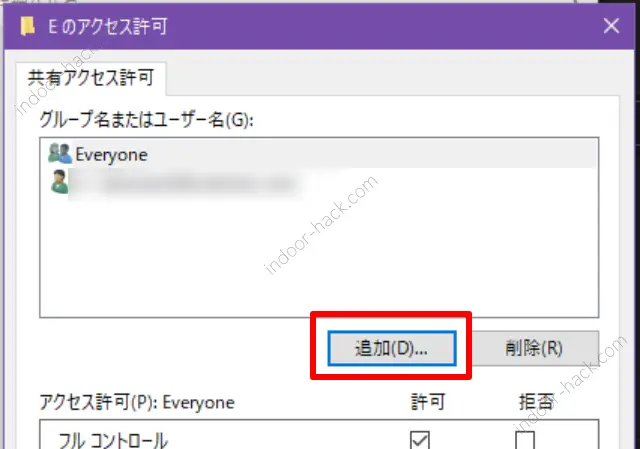
『選択するオブジェクト名を入力してください』の欄にMicrosoftアカウント(〇〇@outlook.com等のメールアドレス)を入力しましょう。
入力できたら『名前の確認』ボタンを押してから、ウィンドウの下のほうにある『OK』をクリックします。
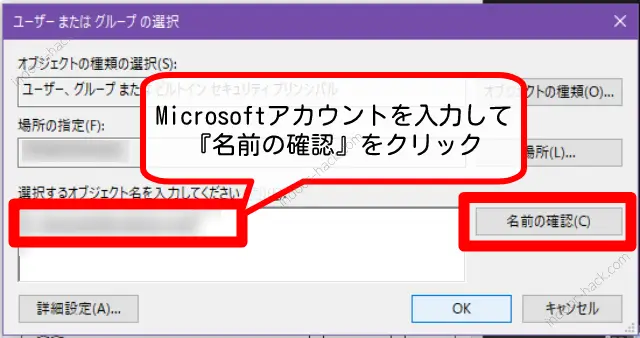
ここで入力したMicrosoftアカウントは、アプリ側の設定をするときにまた入力するので、メモ等に控えておいてくださいね。
一つ前のアクセス許可の画面に戻るので、いま追加したMicrosoftアカウントを選択してから、『許可』のチェックボックスにすべてチェックを入れましょう。
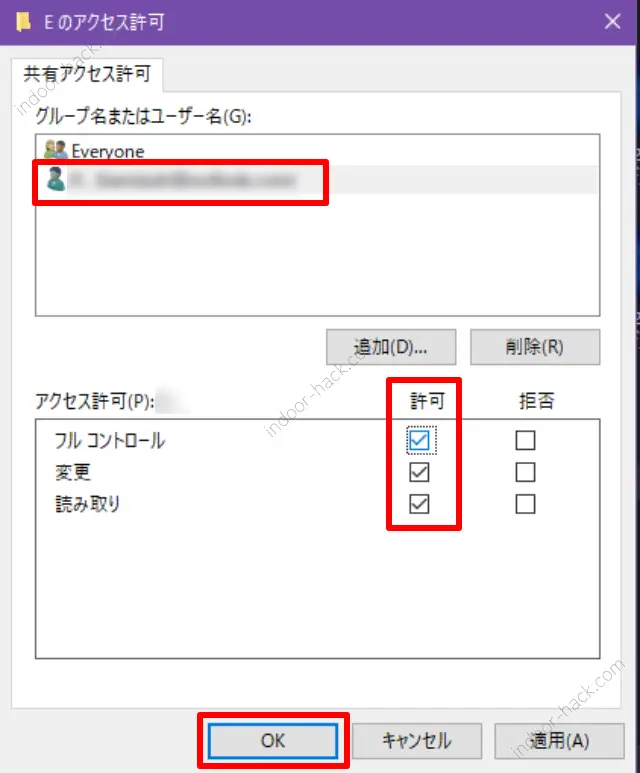
チェックを入れ終えたら、OKボタンを押して設定を反映させればPC側の準備は終わりです。
FolderSyncの設定:SMB3アカウント
以前書いた記事の時点では、ファイルやり取り方式のSMBはver.1しか使えなかったFolderSync。
この記事執筆時点(2023年1月)では、SMBはver.3が使えるようになっています。
SMB1よりもSMB3のほうがセキュリティ面で良いので、今回はFolderSyncのアカウント設定をSMB3でやってみますね。
ポート番号は、以下のサイトさんを参考に『445』としました。
- STEP 1アカウント追加をタップ
ホーム画面下に表示されているアイコンのうち、人間のシルエットのアイコンのタブが各種アカウントの管理ページです。
なので、まずはアカウントのタブに移動して、右下にある『アカウント追加』のボタンをタップします。

- STEP 2アカウントの名前をつける
FolderSyncには複数のアカウントを登録できるので、分かりやすい名前を付けておきましょう。
画面の一番上にある鉛筆アイコンの行が書き換えられるので、そこにアカウントの名前を入力します。
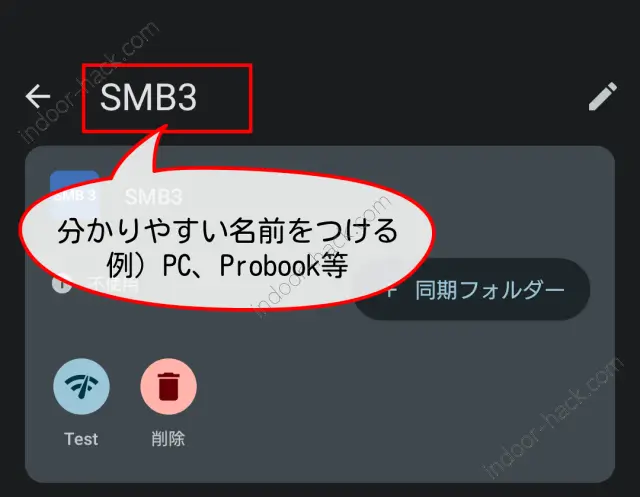
- STEP 3Microsoftアカウントを入力
次は、PCでアクセス許可設定をしたときに入力したMicrosoftアカウントとパスワードを入力します。
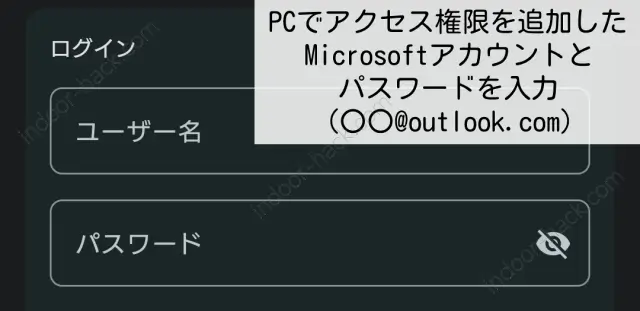
このアカウントでスマホからPCにアクセスして、ファイルのやり取りをする形になります。
- STEP 4接続に関する情報を入力
最後に、スマホからPCへ接続するときに必要な情報を入力しましょう。
サーバーアドレスの欄にはPCのIPアドレスを入力。ポート番号は445でOKです。
SNB共有名の欄は、PCで共有設定をしたドライブのアルファベットを入力しましょう。私はEドライブを共有設定したので、eと入力しました。
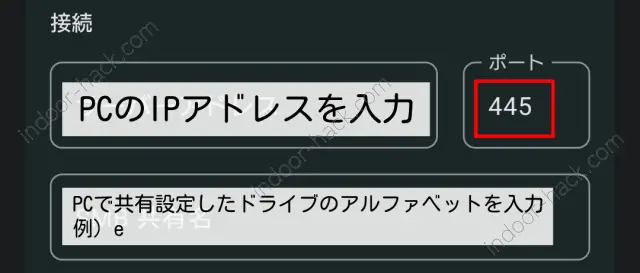
ご参考までに、私の設定はこんな感じです。
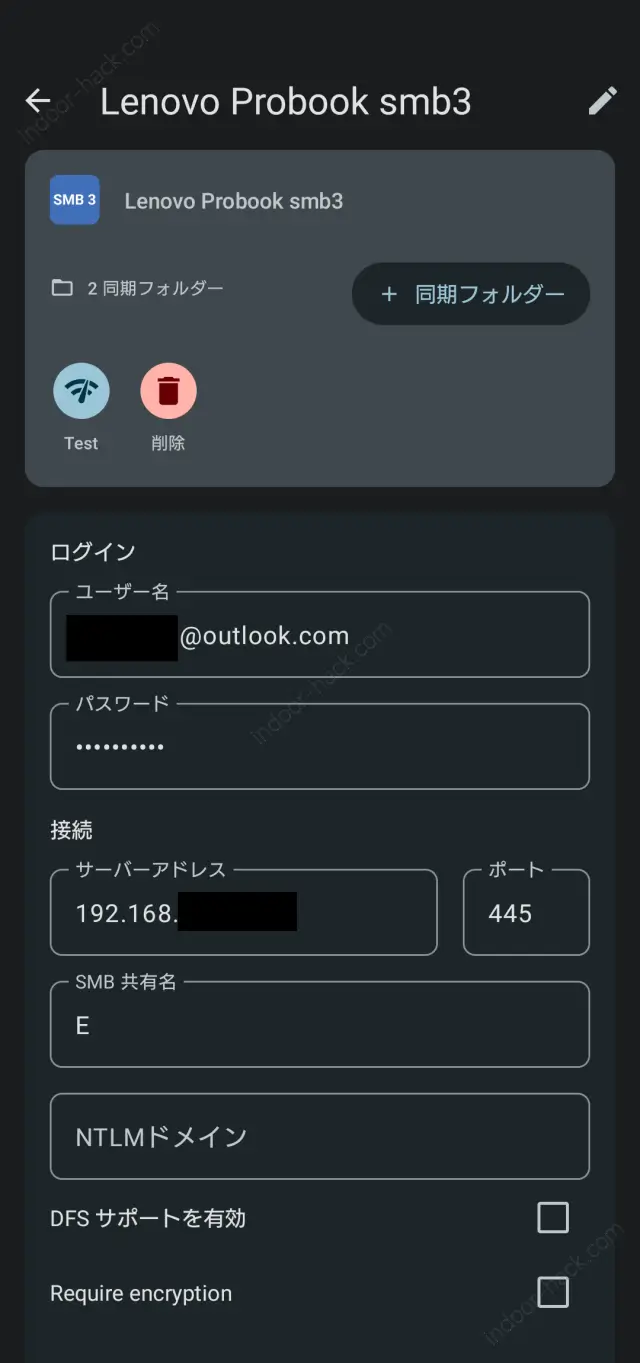
- Mission Complete前の画面に戻る
全部入力できたら、画面左上にある『←』をタップして前の画面に戻ります。
保存ボタンがないとちょっと不安ですが、戻るとちゃんと保存されてるので大丈夫ですよ。
これで、スマホからPCへアクセスするためのアカウント設定は完了です!
あとはスマホのどのフォルダ・ファイルをPC側のどのフォルダにバックアップするか…という同期設定が必要になります。
FolderSyncの設定:同期設定
では、ここまでで設定したアカウント情報を使って、次は同期設定(=バックアップ設定)をしていきましょう!
- STEP 1+同期フォルダーをタップ
先ほど設定したSMB3のアカウントの画面に『+同期フォルダー』というボタンがあるので、まずはそれをタップします。
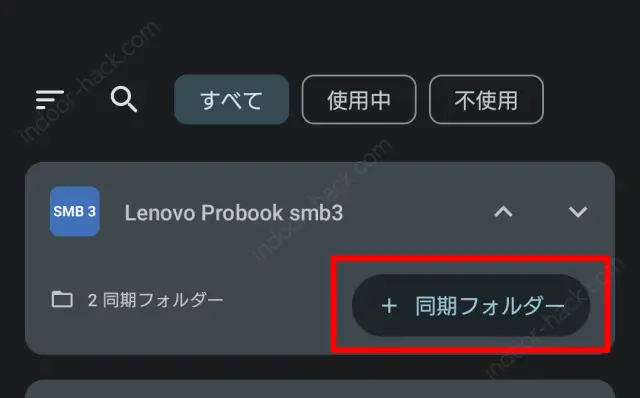
- STEP 2フォルダーの指定
次の画面では、Left accountとRight accountというのが表示されると思います。
Left accountはスマホ本体で固定なので、今回やりたい『スマホ→PCへのバックアップ』の場合、Right accountのほうが先ほど設定したSMB3アカウントになっていればOK。なっていなければ、水色の四角のアイコンをタップしてアカウントを切り替えましょう。
今回はスマホからPCへバックアップ(同期)したいので、同期タイプは『To right folder』を選んでおきます。
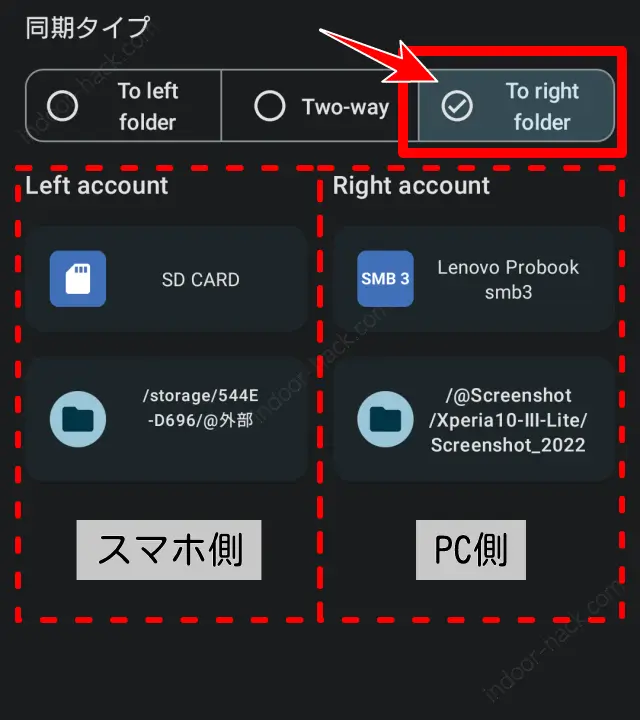
アカウントが指定できたら、今度はフォルダーを指定します。
それぞれのアカウントの下にあるフォルダアイコンをタップすると、どのフォルダを使うか指定できますよ。
今回、スマホ側は本体ではなくSDカードにあるファイルをバックアップしたいので、フォルダ選択の画面右端にあるSDカードのアイコンをタップしたあと、ストレージ変更のウィンドウで『SDカード』を選択してからフォルダを指定しました。

- STEP 3一般設定
画面が変わって、いよいよ詳細設定です。
最初の画面は、ファイルをどのようにコピーするかを指定します。
今回はスマホのSDカードにあるスクショ画像を定期的にPCにバックアップしたいので、同期タイプは『アップロード』を選択。
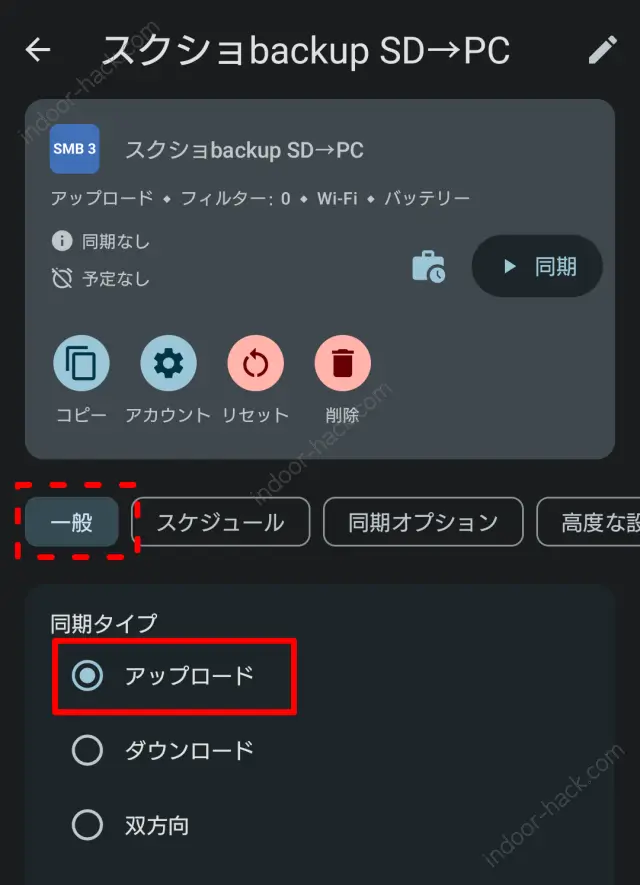
- STEP 4スケジュール設定
次は同期をとるスケジュールについての設定です。
今回は定期的に自動でファイルがコピーされるようにしたいので、スケジュールのタブをタップして画面を切り替えたら、『スケジュールされた同期を有効』にチェックを入れます。
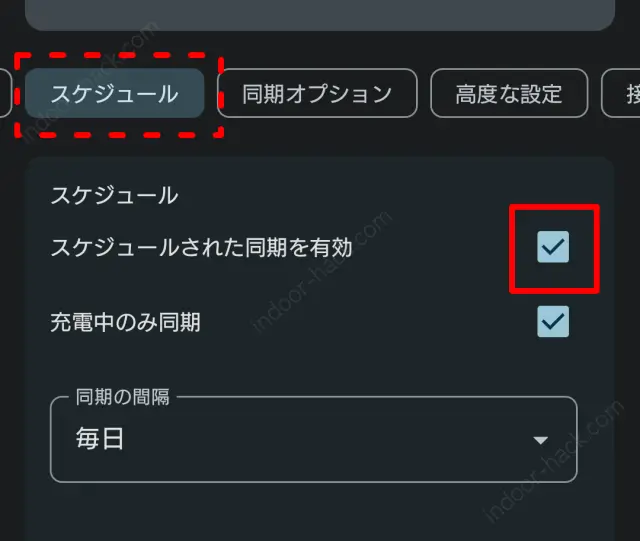
チェックを入れると同期の間隔が選べるようになるので、プルダウンからお好きな設定を選択してください。
今回は『毎日』にして、時刻の指定はしませんでした。
同期する時刻まで細かく指定したい場合は、『カスタムスケジュール』を選択すると曜日と時刻が選べるようになりますよ。
『充電中のみ同期』にチェックをいれると、充電ケーブルをさしていないときには同期されなくなってしまいます。
バッテリーに余裕があるときだけバックアップ処理をしたい場合などは、充電中のみ同期にチェックを入れておくと良いかもしれませんね。
- STEP 5同期オプションの設定
次は同期オプションのタブに移りましょう。
今回はスマホからPCに画像コピーをしたいだけなので『削除を同期』にはチェックを入れませんでした。
削除を同期にチェックを入れると、スマホ側で何かスクショを消したときにバックアップのPC側でも同じファイルが消されてしまうので要注意です。
古いファイルを上書きするかどうかと、既にファイルがあったときに処理をスキップするかどうかはお好みで変更してください。
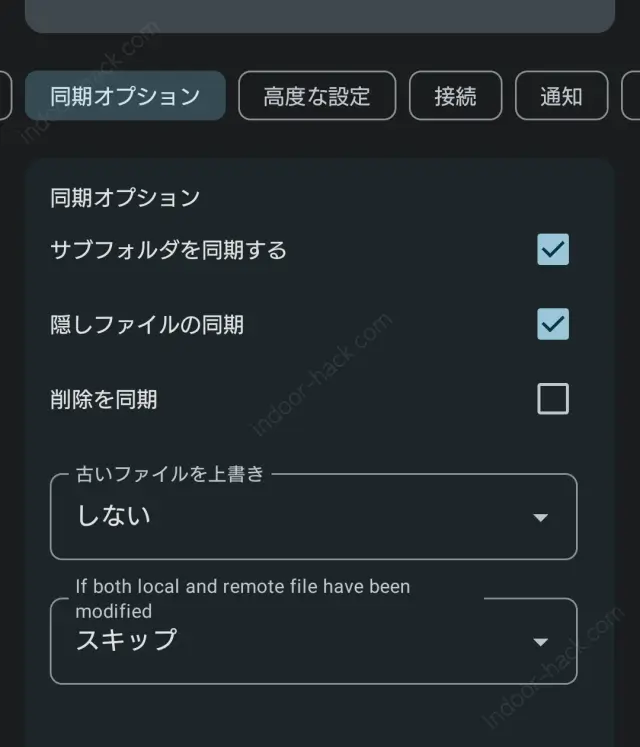
- STEP 6高度な設定
高度な設定画面ではいじる項目はあまりありませんが、念のため『失敗した場合は同期を再試行します』にチェックを入れておきます。
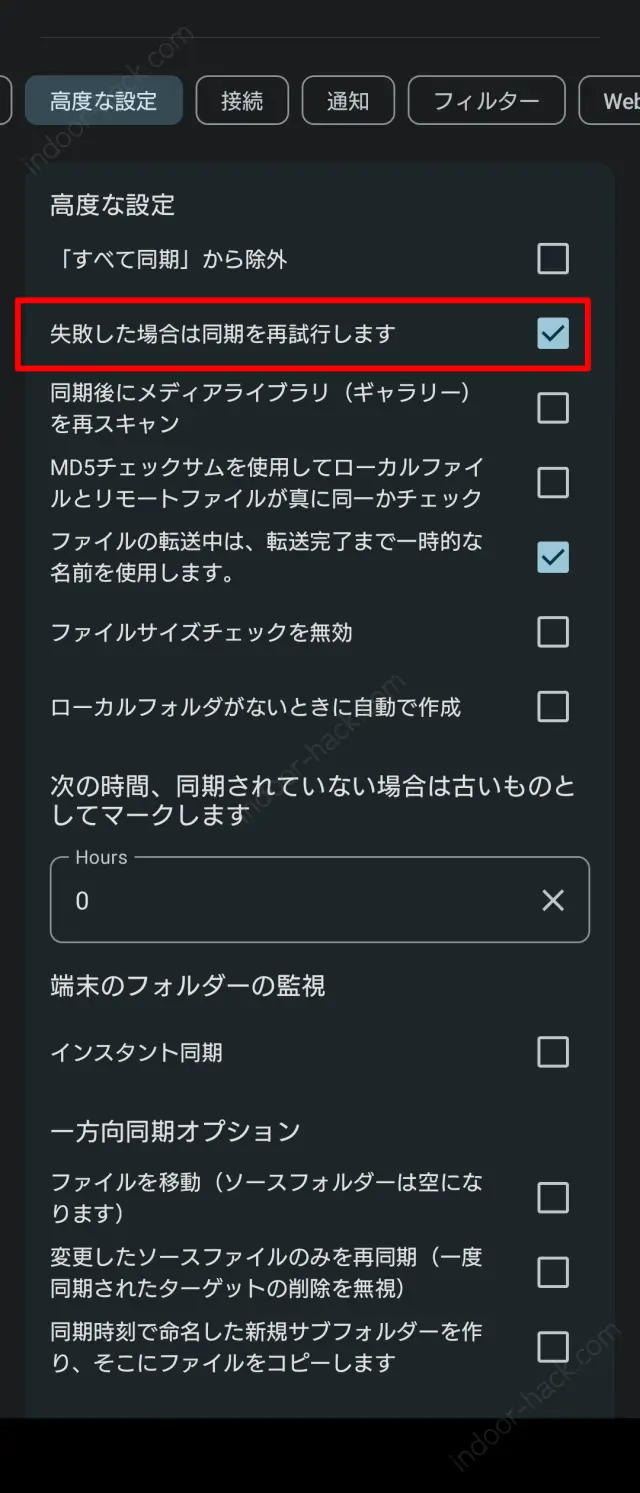
- STEP 7接続設定
接続設定の画面では、バックアップをするときにどのネットワークに繋がってたら処理を実行するか指定できます。
スマホの電波の時だけ同期するようにもできますし、wifi接続中も同期するよう設定することもできます。wifiも、どれでもいいんじゃなく自宅のwifiに接続してるときだけ同期処理するよう設定することも可能!結構自由度は高いですね。
今回はスマホからPCへのバックアップということで、どうせ自宅にいないとPCに接続できない環境のため、wifiのSSID指定まではしないでおきました。
でも自宅にいる間は常にwifi接続なので、『Wi-Fiを使用』にはチェックを入れておきます。
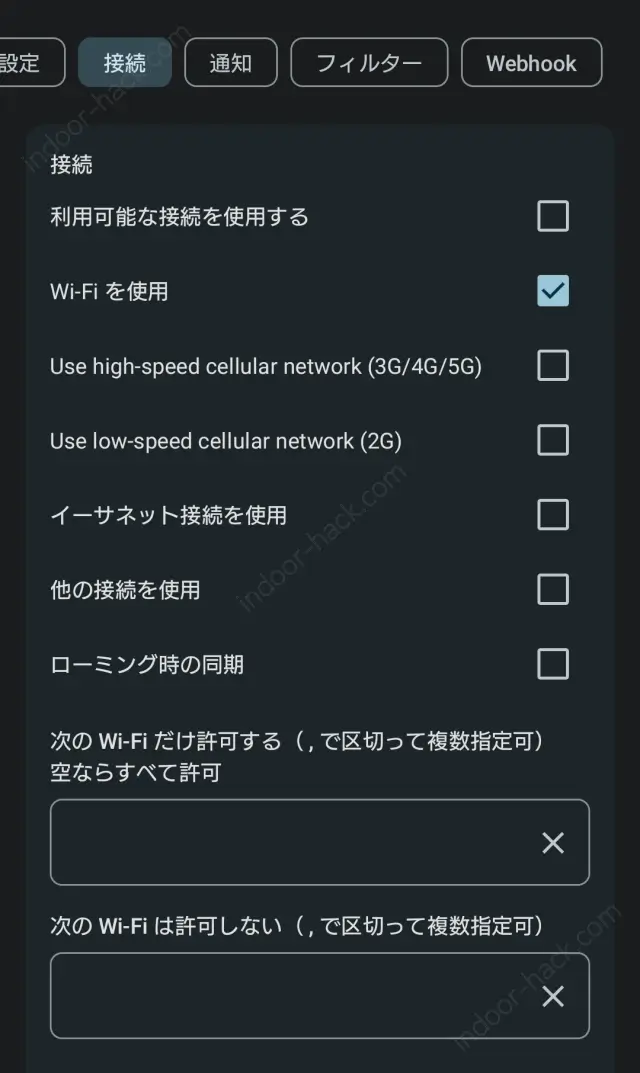
- STEP 8通知の設定
FolderSyncで自動処理をしたとき、スマホに通知を出すかどうかの設定です。
私は同期に失敗した時だけ知らせてほしいので、『同期エラー時に通知を表示』のみにチェックを入れました。
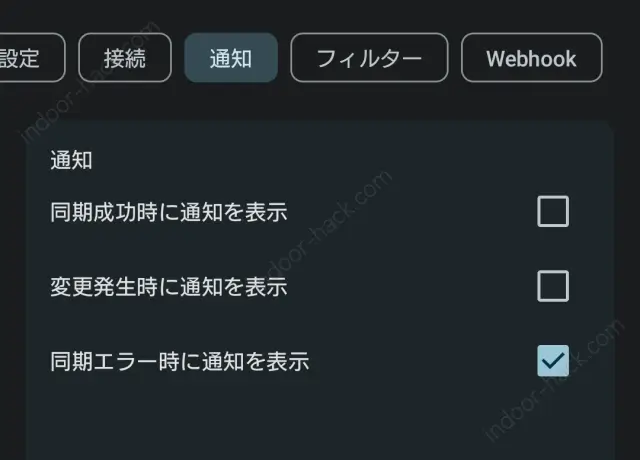
- STEP 9フィルター設定
FolderSyncは、同じフォルダ内にいろんな種類のファイルが混在するときなどに役に立つ、フィルター機能付き!
ここで設定した条件に当てはまるファイルだけを処理してくれます。
私の場合、スクショは必ずファイル名の先頭が『Screenshot_』で始まっていたので、それを『包含する(含む)』場合に処理されるよう設定しました。

- Mission Complete←をタップして前に戻る(保存)
全部入力できたら、画面左上にある『←』をタップして前の画面に戻ります。
まとめ
これで、スマホからPCへの自動バックアップ環境が整いました!
実際に運用していますが、手動でちまちまやらなくても撮り溜めたスクショをPCにバックアップしてくれて、とっても便利です。
バックアップ作業の自動化をしてみたい方、ぜひこの記事を参考にFolderSyncを導入してみてくださいね!