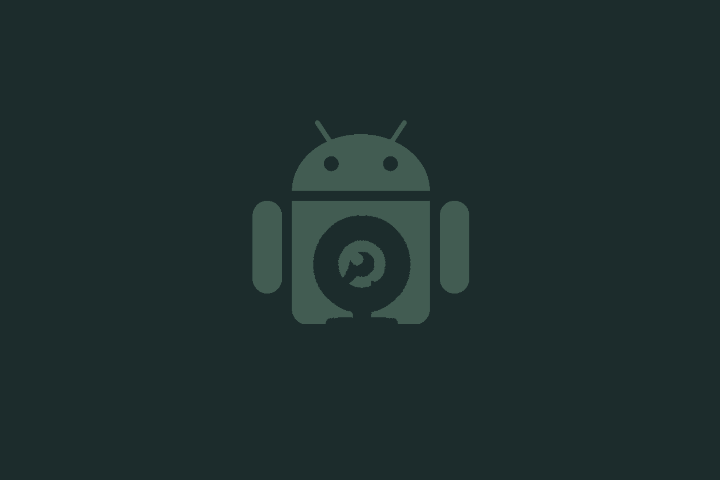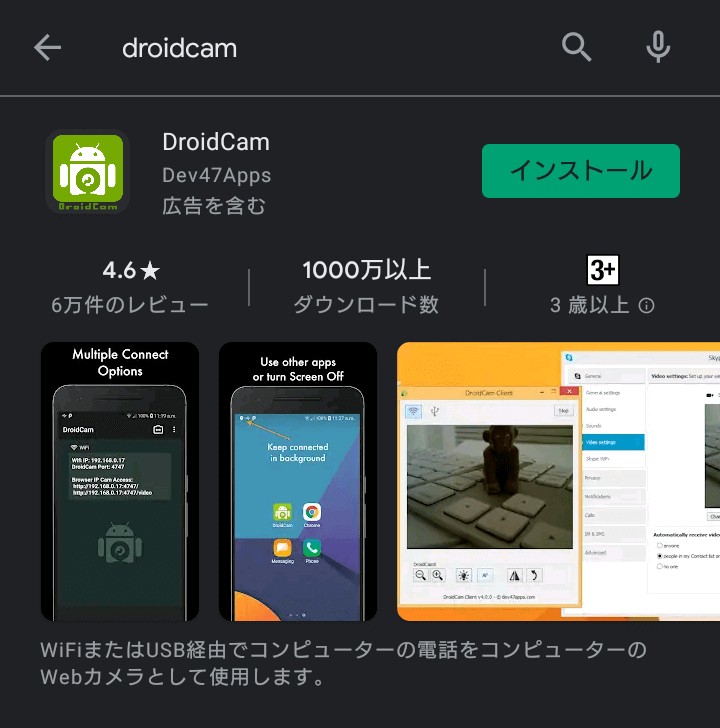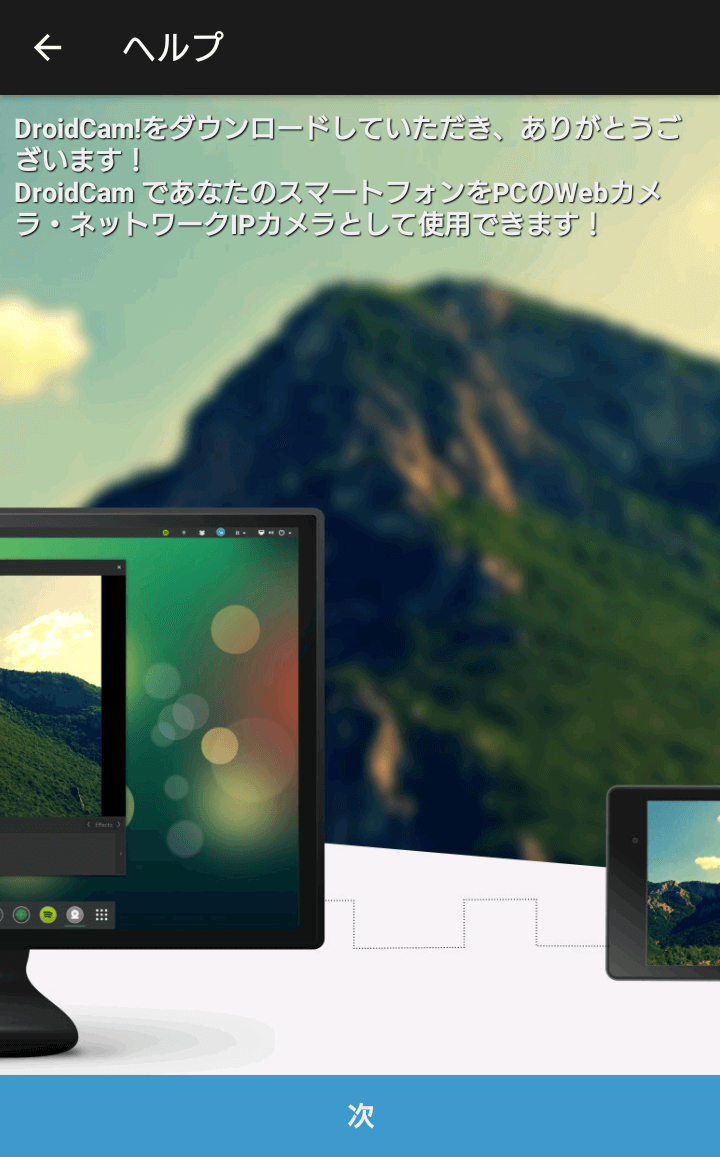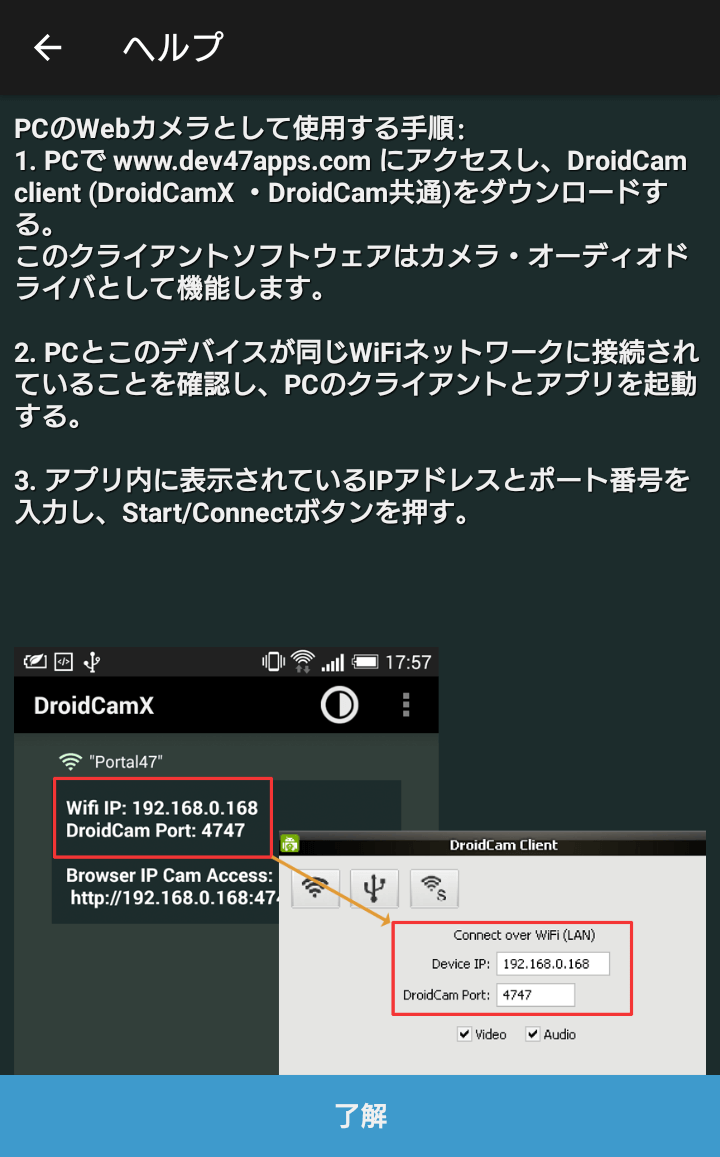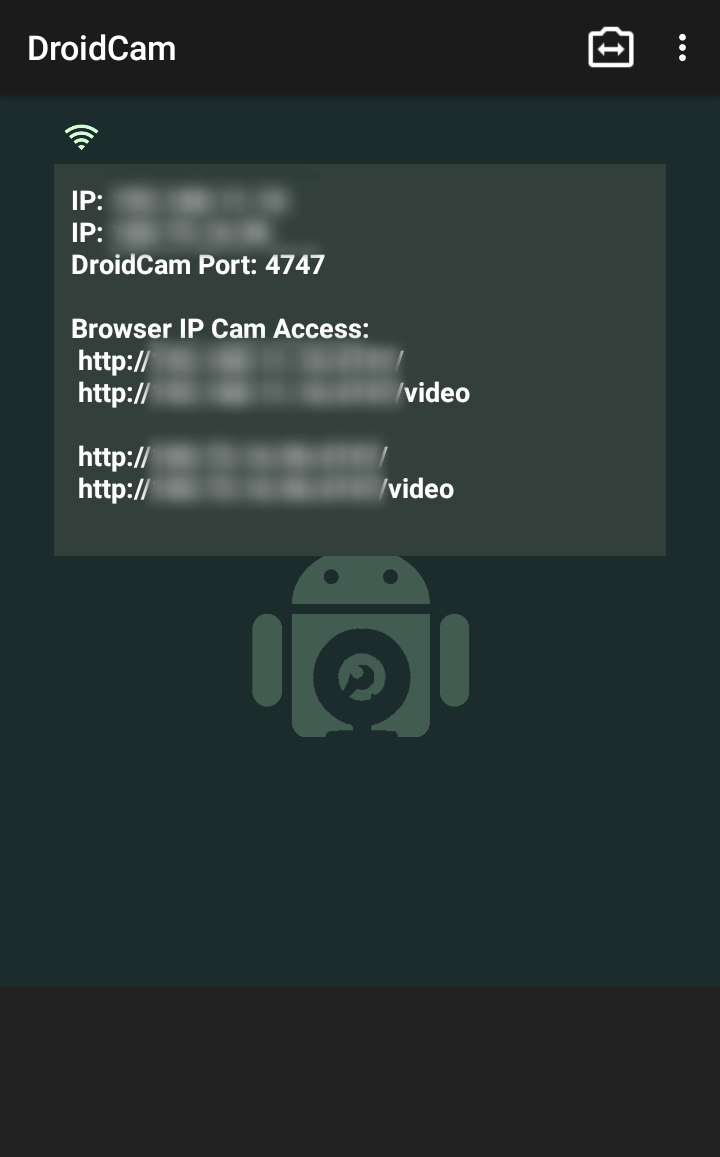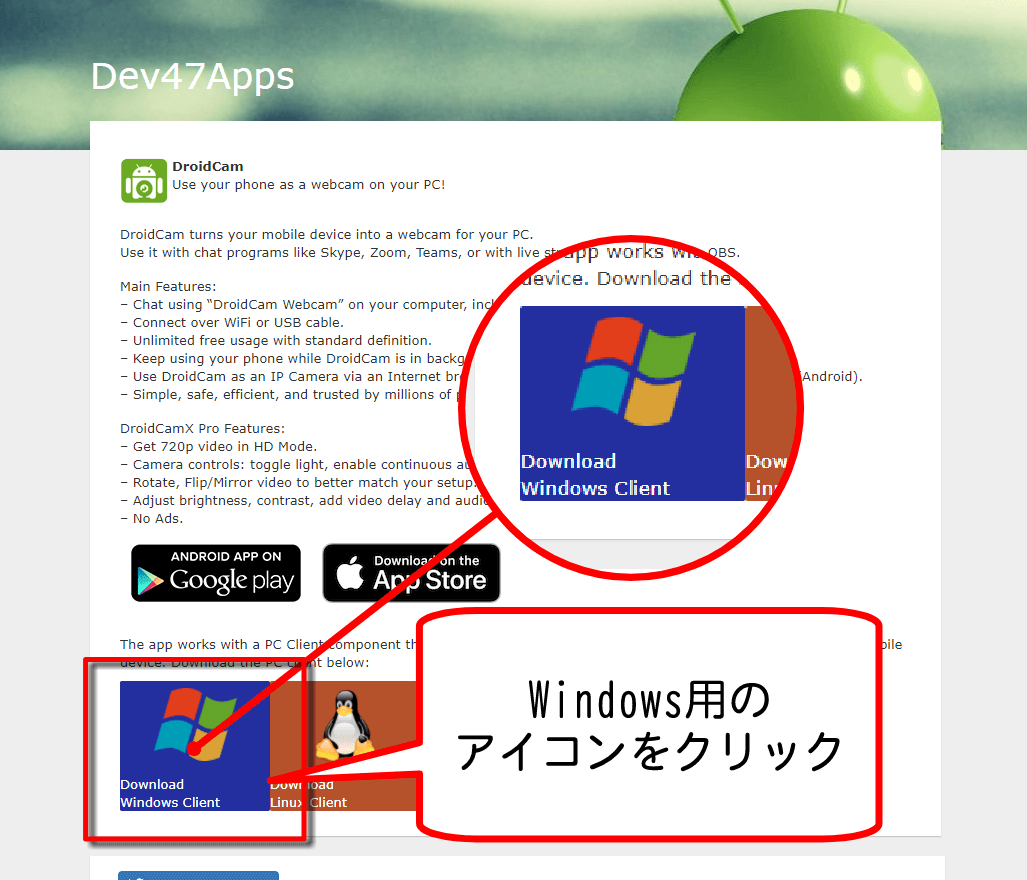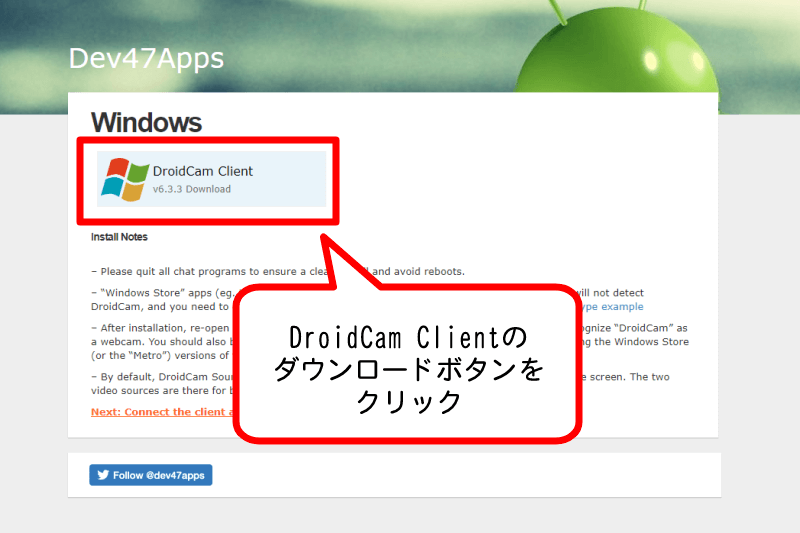友人とPCで通話するためにハンズフリーで使えるPC用のマイクがほしいけど、そう毎日使うわけでもない物なのでわざわざ買ってまで用意するほどじゃなくて、でもちょっと不便だなと思いながら過ごしてました。
で、スマホに内蔵されてるマイクをPC用のマイクとして使い回すことができれば、新しく物を増やさなくて済むしお金もかけなくて済むんじゃないかと考え、そういうことができる方法を探してみることにしました。
そんなわけで、今日はスマホをPCと繋いでPC用マイクにできちゃうAndroidアプリ『DroidCam』を紹介させていただこうと思います。
PCにつないで使えるマイク欲しい。でも買うほどじゃない
私はよく、友人と一緒にDiscordの音声チャンネルを使って通話をします。
友人のゲーム画面を共有してもらってプレイの様子を観ながらお喋りしたり。
YouTubeやTwitch等で世間一般に大公開しなくても、自分たちだけでプライベート・ゲーム配信みたいにして使えるので、なかなか気に入っています。
DiscordはPC版をメインに使ってるのですが、手持ちのBluetoothワイヤレスイヤホンがマイク機能付きなので、それをPCと無線接続してイヤホンのマイクでDiscord通話してたんですよね。
でもワイヤレスイヤホンマイクは充電式なので、通話中にバッテリーが切れると使えなくなってしまいます。そうなるとマイクが無いので、私側の音声が友人側に聞こえなくなってしまう…通話にならないわけです。
PCに内蔵マイクはついてるのですが、PCの設置場所やマイクの穴の位置・マイク感度など諸々の事情が重なって実用に耐えないので、内蔵マイクはほぼ「無いもの」扱い。
スマホにもDiscordのアプリは入れてあるので、スマホ版からゲーム配信の視聴や通話を使うことはもちろんできます。
でもPCで使うより画面が小さいし、画面が見える距離で使おうとするなら手に持ったまま使うことになり、そのうち手が疲れてくる…。わがまま(笑)
できれば、本体内臓ではない外付けのマイクをPCで使う専用として用意したいけど、わざわざ買ってきて環境を整えなきゃ我慢できないほどの困り具合でもないし…。わがまま&ケチ(笑)
話はちょっと逸れますが、私は、スマホをPCとBluetooth接続してスマホのフリック入力でPCの入力ができるアプリを使っています。
そのアプリと同様に、スマホをPCと接続してスマホのマイク(通話)機能をPC用のマイクとして使い回す方法もあったりしないかな?それなら新しくPCマイク買わなくて済むし!
そんな思いつきで、スマホをPCマイクとして使うことができそうなアプリを探してみることにしました。
Androidアプリ『DroidCam』
スマホアプリやPC側のアプリ等探してみたら、あんまり多くはないものの、やっぱりそういう感じのアプリやツールがいくつか見つかりました。前例があるって、ありがたいことですね…!
スマホをPCのマイクとして使えるようにできそうなアプリを一通り試してみた中で、一番安定して確実に使えて、かつ想定通りの使い方ができたのがDroidCamというアプリ。
DroidCamはPCとの接続の仕方を3種類の方法から選べるようになっていて、都合にあった方法で使えるところが気に入りました。
実はDroidCamは、Androidスマホを『Webカメラとして使うためのアプリ』です。厳密に言えば、マイクとして使うためのアプリではありません。
でもスマホのカメラやマイクで拾った映像・音声をPC側に映し出せる機能を持ってるので、スマホに向かって自分が喋った声をPC側で拾うことができます。
結果的に、スマホがPCのマイクとして機能してくれる、というわけ。
後の項目でお話ししていますが、私は接続を安定させたかったのでUSB接続で使っていて、今のところ思惑通りバッチリ安定して音声を拾えています。
スマホとPCにアプリをインストール
この記事はAndroidアプリの紹介ではあるのですが、実はこのDroidCam、スマホ側にアプリをインストールするだけでは使えません。
PC側でスマホからの音声入力を感知できるようにするため、ペアになるアプリをPC側にも入れる必要があります。
PC側にインストールするアプリは、DroidCamの公式サイトで配布されています。
公式サイトへのリンクを貼っておくので、そちらからダウンロードしてください。
アプリの設定&PCとの接続
今回は、このアプリの紹介用に撮影したスクショ画像のファイル名変更をサンプルにしてご説明しますね。
スマホにアプリをインストール
DroidCamを利用するためにはスマホとPC両方に専用のアプリをインストールする必要がありますが、どちらから先にインストールしても大丈夫です。
私はスマホアプリのほうを先にインストールしたので、今回はまずスマホへのインストールと手順からご説明しますね。
- STEP 1
- STEP 2
- STEP 3権限を許可
アプリの説明画面を見終わったら、次はこのアプリでカメラとマイクを使えるようにするための設定をします。
権限を許可するかどうか尋ねるウィンドウが2回表示されるので、両方とも『許可』をタップしておいてください。
まずは写真と動画を撮影する許可、つまり「カメラ使っていいですか?」ということを聞かれるので『許可』をタップ。
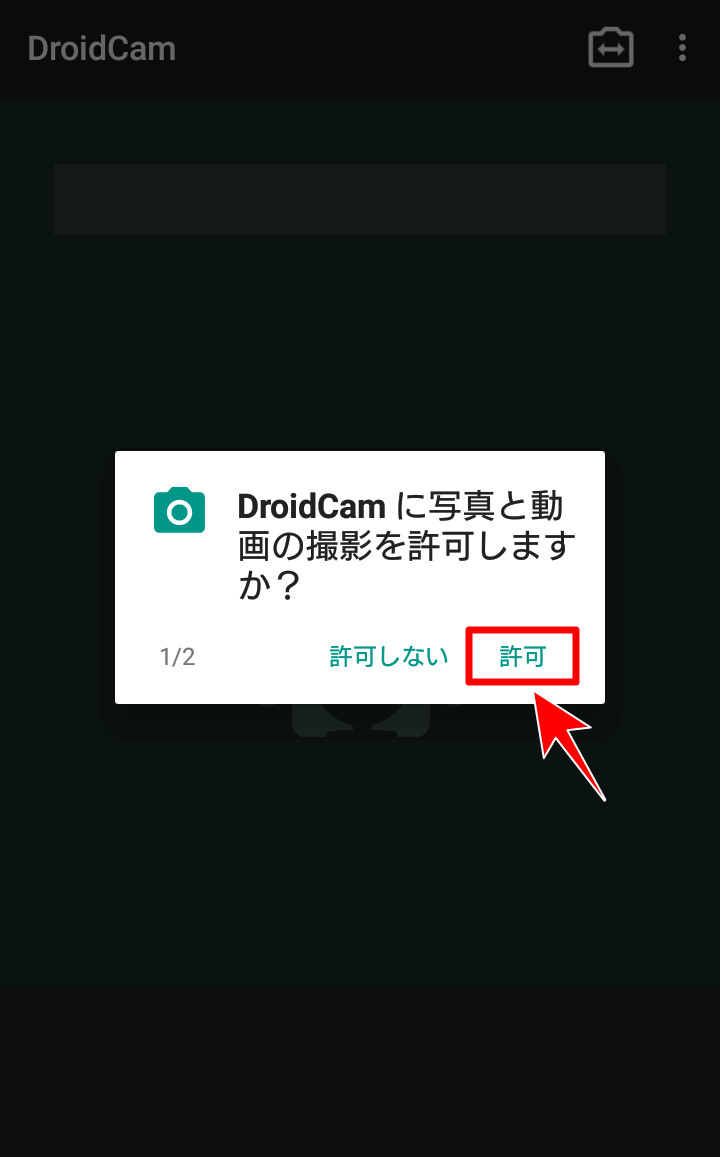 Hint
Hint今回の私のように「映像は要らん、マイクだけでいいのよ…」という方も、カメラ権限は許可しといて頂かなくてはいけません。
このアプリはPC用マイクではなく、あくまでもwebカメラアプリなので、カメラの使用権限がないとそもそもアプリが使えないのです…。
ただ、PCと繋ぐ段階ではちゃんとカメラ映像OFFで接続するように設定できるので、マイクだけとして使いたいとお考えの方もご安心ください。
続けて音声の録音許可、つまり「マイク使っていいですか?」と聞かれます。
スマホをPC用のマイクにしたいなら音声を拾えないといけないので、マイクの機能を使えなきゃ意味がありませんよね。
なので、こちらも『許可』をタップしてください。
- Mission Complete!
PCにアプリをインストール
スマホ側にアプリをインストールできたら、次はPC側にも専用ツールをインストールします。
- STEP 1DroidCamの公式サイトにアクセス
- STEP 2PC用の『DroidCam Client』をダウンロードする
- STEP 3ダウンロードしたDroidCam Clientをインストールする
DroidCam Clientのダウンロードが完了したら、ファイルを実行して、ツールのインストール作業を始めましょう。
ブラウザの下のほうに今ダウンロードしたばかりのツールが表示されている方は、それをそのままダブルクリックして起動するだけでOKです。
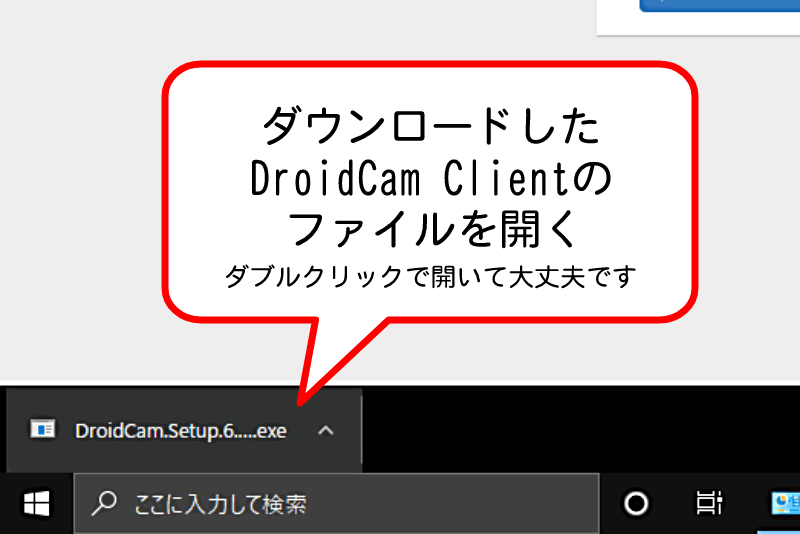
DroidCam Clientのファイルを開くと以下のようなウィンドウが表示されるので、「実行」をクリック。

すると、DroidCamのインストーラーが起動するので、「NEXT」をクリックして先へ進みます。

利用規約に目を通したら、「I Agree(同意)」をクリック。

次の画面ではDroidCam Clientのインストール場所を指定できます。特に希望がなければ最初に表示されているフォルダのままで大丈夫ですよ。
自分の決めたフォルダにインストールしたい方は、ここで「Browse…」をクリックして、インストールしたいフォルダを選択しておいてください。
インストール先を決めたら、ウィンドウの下のほうにある「Next」をクリックして次へ進みます。
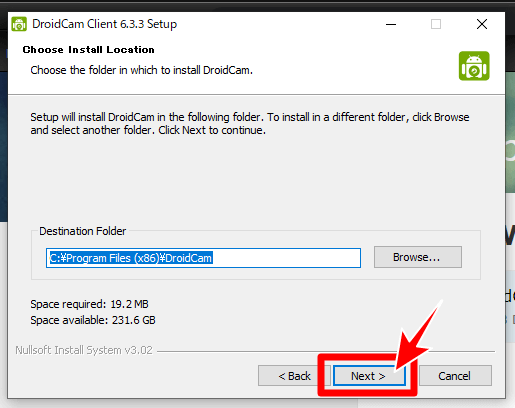
次は、スマホ用のドライバを入れるかどうか選択する画面です。
Wifi接続でしか使わないという方にはどちらも不要ですので、チェックを入れる必要はありません。もし最初からチェックが入っていれば、外してしまってもいいかと思います。
対して、USB接続で使おうとお考えの方は、このドライバが必要になりますので必ずチェックを入れておくようにしてください。
マイクとして使う予定のスマホがAndroidなら「Android USB Support」にチェックを入れて、スマホがiPhoneの方は「Apple USB Support」にチェックを入れればOKです。
USB接続用のドライバの選択が済んだら、「Install」をクリック。
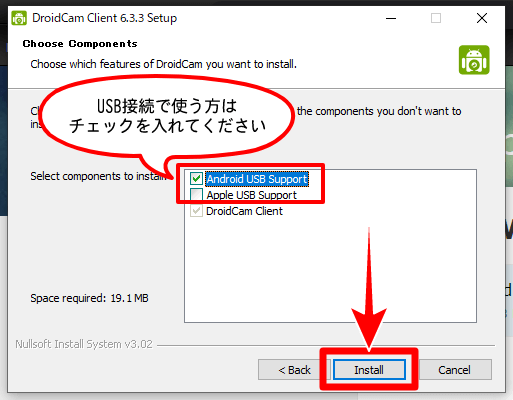
しばらくインストール処理が続くので、終わるまで待ちます。
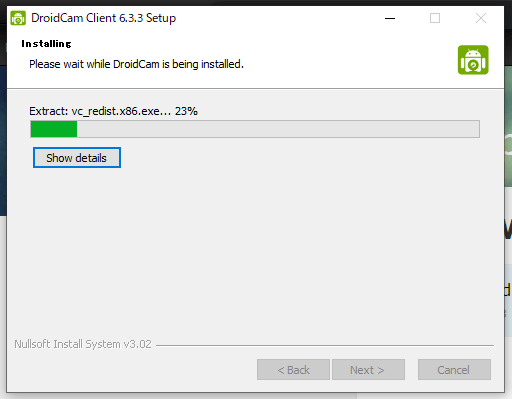
- Mission Complete!PC用の『DroidCam Client』のインストール完了!
「Completing DroidCam Setup」の画面になったら、PC用のツールのインストールは無事完了です!
「Finish」をクリックして、セットアップを終了しましょう。

ここまで済んだら必要なツールがスマホとPCの両方にインストールできてるので、これでようやく、DroidCamを使ってスマホをPCマイクにすることができるようになりました!
では早速、次の項からDroidCamの使い方をご説明しますね。
DroidCamの使い方
DroidCamは、スマホ側のアプリとPC側のクライアントソフトを両方とも起動させたまま使うことになります。
起動する順番はスマホとPCどちらが先でも大丈夫ですよ。
PC側のDroidCamツールはWindowsのスタートメニューの中にある「DroidCam Client」というやつなので、それを探して、クリックで起動してください。
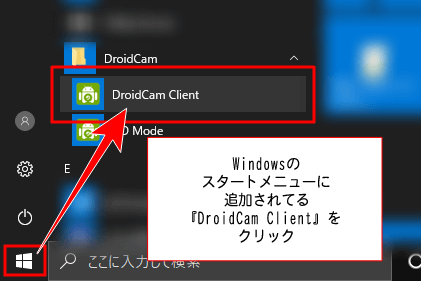
DroidCam Clientを起動すると、Connectというタイトルの小さいウィンドウが表示されます。

このウィンドウ内でPCとスマホの接続方法やスマホ側のカメラ映像を映すかどうか等を設定してから実際の接続を始めるので、ツールを起動しただけで勝手に始まってしまうわけではありません。
今回の私のようにただマイクだけ使いたいという方も、ちゃんとスマホのカメラOFF・音声のみ拾うようにしてから自分のタイミングで使用スタートできますので、ご安心くださいね。
DroidCamは全部で3つの接続方法が利用できますが、私は今のところ2つしか使ったことがないので、Wifi接続とUSB接続に絞ってご紹介します。
Wifi接続で使う場合
これが一番シンプルかつカンタンで手っ取り早い繋ぎ方かなと思います。
スマホのアプリ側にWifi接続で使う時用のIPアドレスとポート番号が表示されてるので、PCのアプリ側でそれと同じIPアドレス・ポート番号を入力してから『Start』をクリックするだけ。
大抵、最初から同じIPアドレス・ポート番号で設定されてるとは思います。
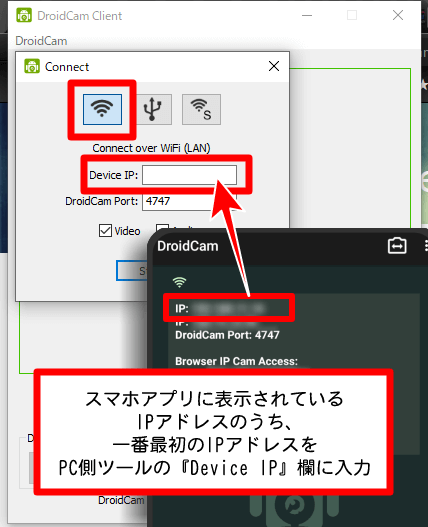
Device IPとDroidCam PortをPC側のツールに入力できたら、次はPC側で受信するデータを指定しましょう。
DroidCamは本来Webカメラのアプリなので、以下の画像のように、最初はVideo(映像)を受信するようチェックが入っていると思います。
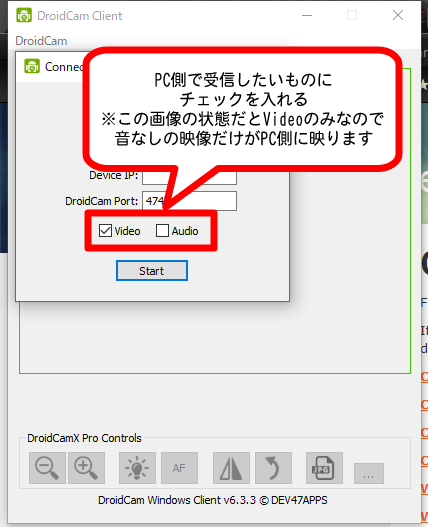
でも今回、私は単なるマイクとして音声だけ利用できればいいので、Videoのチェックを外して、Audio(音声)のみにチェックを入れました。
こうすれば、スマホのカメラ映像は写さずに、スマホで拾った音声のみをPC側で受信できるようになりますよ。
VideoとAudio、PC側で自分が受信したいデータの選択を済ませて「Start」ボタンをクリックすると、すぐにスマホとPCが接続されて使えるようになります。
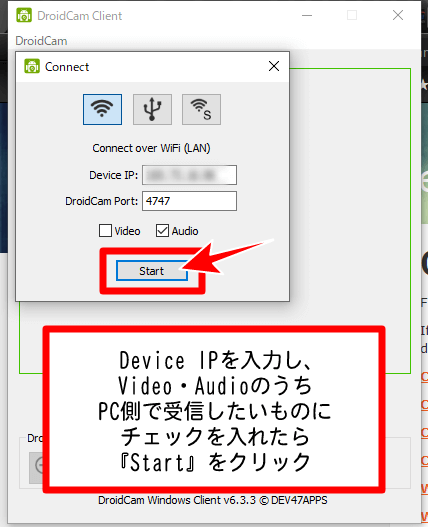
スマホ側は、PCと接続されると画面が変わって、中央にマイクのアイコンが表示され、左上に現在の接続先としてIPアドレスが表示されます。
Wifi接続中は、現在の接続先のところがWifi電波のアイコンになっているので、わかりやすくて良いですね。
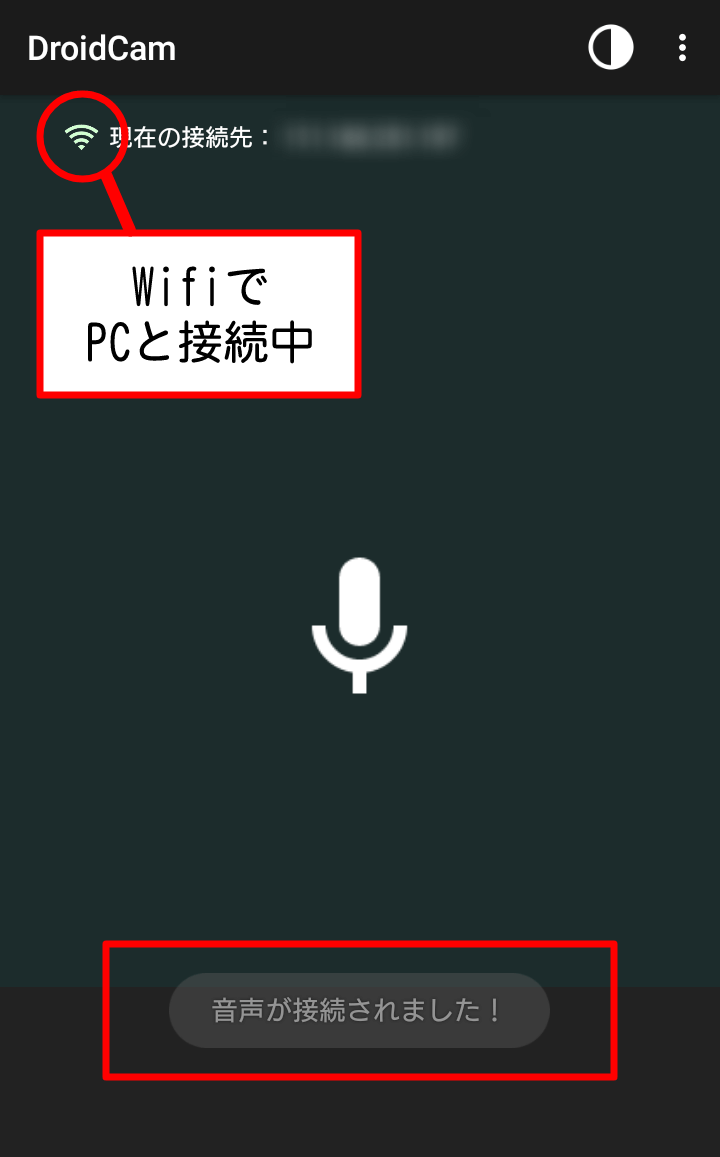
USB接続で使う場合
線で直接スマホとパソコンをつないで使う方法なので、接続や通信面の安定度は抜群です。Wifiの電波が弱くてブツブツ途切れたり…といったトラブルともほぼ無縁でしょう。
ただ、この方法はUSBケーブル(道具)とスマホ側のちょっと特別な設定がアプリとは別で必要なので、ちょっと難しそうって思っちゃう方もいるかもしれません…
USBケーブルでAndroidスマホをPCに繋いで使う場合は、スマホ側の『開発者向けオプション』と『USBデバッグ』の機能が有効になってる必要があります。
開発者向けオプションはデフォルトでは無効になっていて、設定メニューにもそもそも表示されていないかと思いますので、機能を有効にする操作を先に済ませておいてくださいね。
有効化の手順は当サイトでも以前ご紹介しているので、方法がわからない方は以下の記事も参考になさってください。
USBデバッグが有効になっている状態で、USBケーブルを使ってPCとスマホをつなぎます。
その際、もしかしたら以下の画像のようなUSBデバッグ確認画面が表示されるかもしれませんが、右下の『OK』を押して許可するだけで大丈夫です。
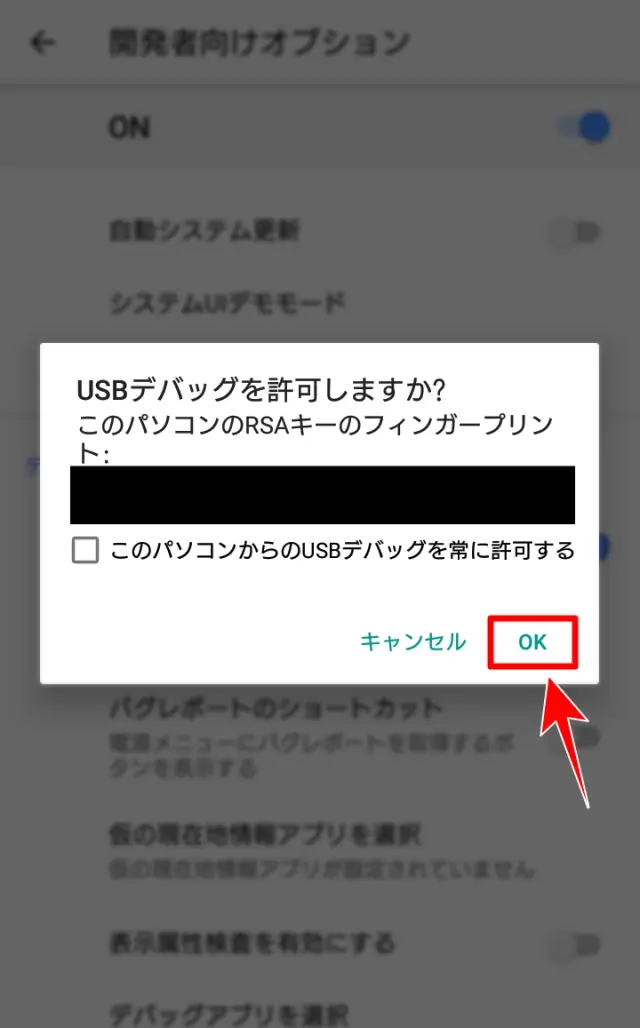
今後、今回のようにUSB接続でPCとスマホを繋いで使う機会が何度もあるようなら、『このパソコンからのUSBデバッグを常に許可する』にチェックを入れてからOKを押すと、次回以降はUSB接続したときにこの画面が表示されなくなります。
ただし、安全面を考えると確認画面が出ないのでは不安点も増えることになるので、常に許可するかどうかはご自身の状況に応じて選んでいただけば大丈夫です。
チェック必須なわけではないので、安全重視で、繋いだときは毎回確認してから使うようにしても全然問題ありません。
さて、ではPC側で接続の準備をしていきましょう。
PC側のツールで、Connectのウィンドウに表示されているUSB接続のアイコンをクリックします。(三又の槍みたいな見た目のアイコンです)
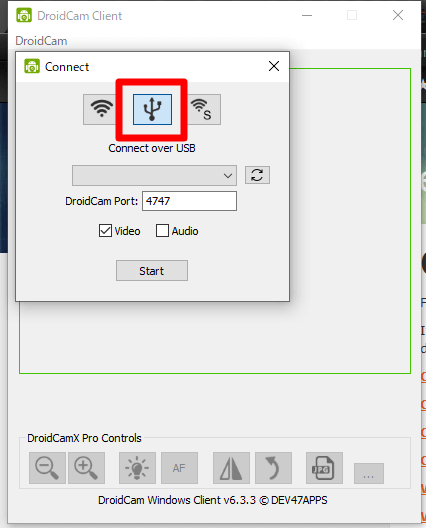
USBアイコンをクリックした後、今度はConnect over USBの下にある、更新アイコンをクリック。
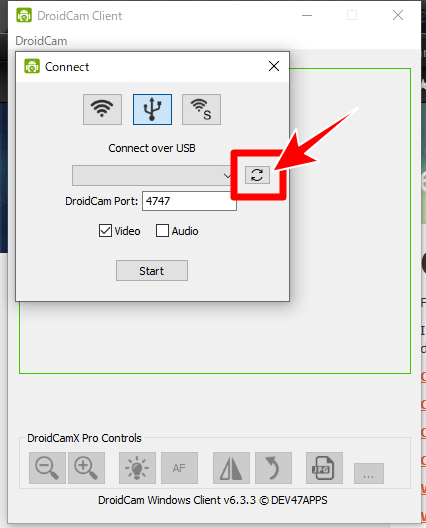
そうすると今PCにUSBケーブルで接続しているスマホの型番が表示されます。
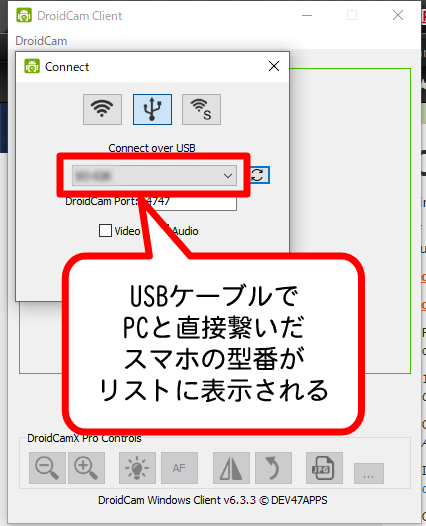
次はPC側で受信するデータを指定しましょう。
Wifi接続の説明でもお話しましたが、今回はマイクとして音声だけ利用したいため、Videoのチェックを外してAudio(音声)だけをチェック。
これで「Start」ボタンをクリックすれば、すぐにPC側でスマホの音声が受信できるようになります。
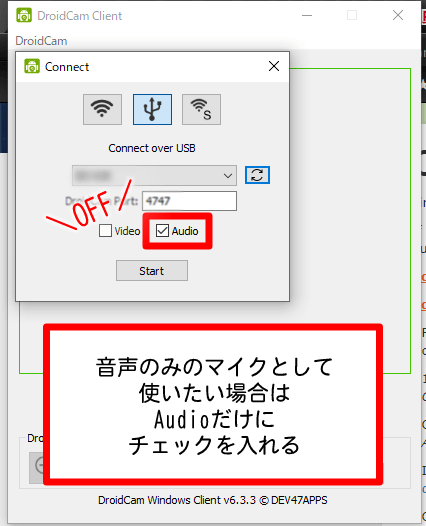
Wifi接続のときと同様、PCとスマホが接続されている最中は画面左上にUSBケーブルのアイコンが表示されて、いまどの方法で接続しているのか分かるようになっています。
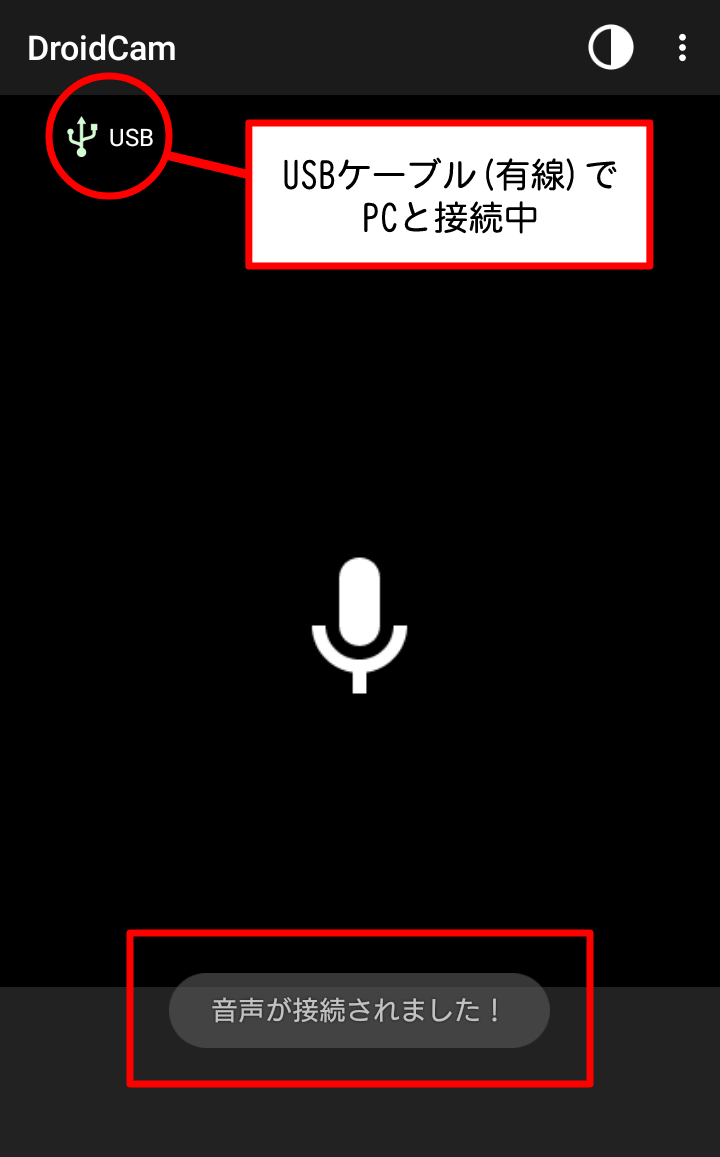
スマホの通知領域に作動中の通知が出る
ちなみにどの方法で接続していても、スマホ側では通知領域にDroidCamの通知が常時表示されるようになっていました。
表示されるのはPCと接続して通信している間だけですが、この通知はスワイプで消したりできないので、接続がうまく切れていなかったりする場合もこの通知の有無で判断できるので地味に助かってたりします。
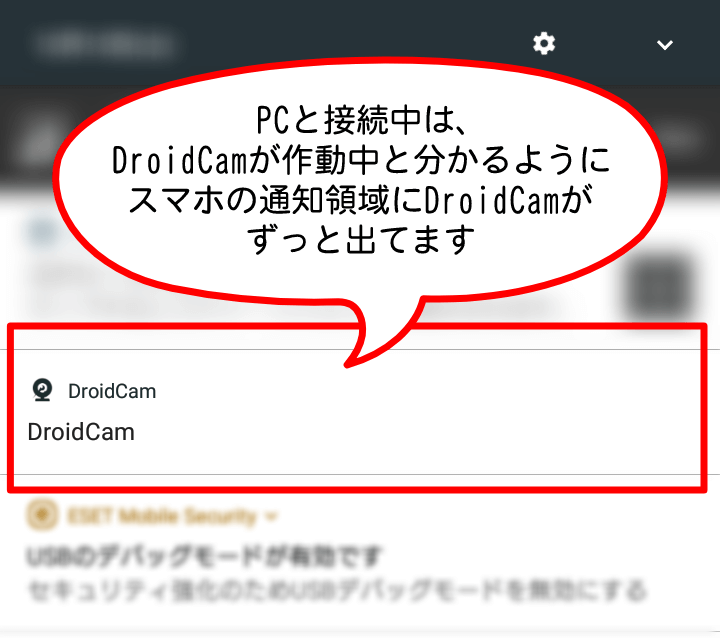
本題:スマホをPCマイクとして使う
さてさて…
そもそも、私が今回DroidCamを探し当てた経緯って、スマホをPCのマイクとして使いたかったからでした。
PCでDiscordを使って友人とゲーム配信や通話をする際、ワイヤレスのイヤホンマイクを使ってるけどバッテリーが切れたら使えない。
スマホのDiscordアプリ使えばいいけど画面が小さいので、ゲームも見ながら話したければ見える程度の位置でずっと手に持っとくしかなくて疲れる。
でも毎日毎日やるわけじゃないから、頻度と困り具合を考慮しても、このためだけにPC用のマイクをわざわざ買うほどでもない…
でもできれば、PCで使えて、手に持っておかなくてもよくて、電池切れもしないマイク欲しい。
…という、非常に限定的な状況についてのワガママを叶えるために方法を探して回ってたのでした。
なのでスマホ側とPC側の両方でアプリの設定ができたら、いよいよ、DiscordのPCアプリのマイクとしてスマホを使えるように設定します。

私の本来のお目当てはここ。
Discordアプリを開く
PC版Discordアプリの下のほうにある自分のアカウントアイコンの右側、ユーザー設定の歯車アイコンがあるので、それをクリック。
ユーザー設定のメニューが開いたら、左サイドバーの一覧から『音声・ビデオ』をクリックします。
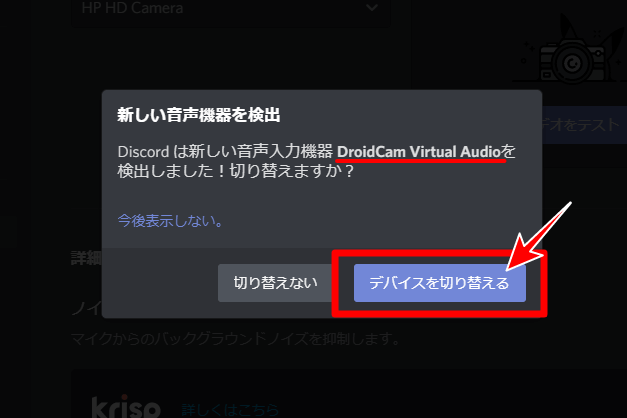
一番上の音声設定のところで、入力デバイスの選択肢を確認してみると、『マイク (DroidCam Virtual Audio)』というのが増えています。
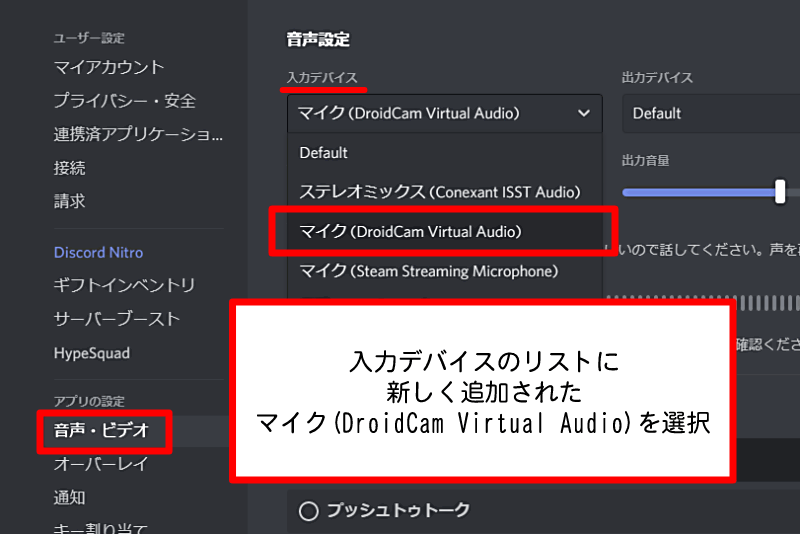
これを選択すれば、スマホの通話口で拾われた音声がPC側に伝わって、Discordで同じ音声チャンネルに参加中の友人に、こちらが喋った内容が聞こえるはず!
DroidCamを利用する際の注意点
繋いだスマホはサイレントモードにしておく
PCマイクとして使うためにDroidCamを使って接続してるスマホは、サイレントモードにしておくことをおすすめします。
マナーモードもやめたほうがいいです。
音も鳴らない、ブルっともしない、サイレントモードを強く推奨いたします。
なんでかというと、スマホに何かのアプリの通知が来た時の通知音やバイブの振動音がPCで音声通信中の相手に爆音で伝わるので、大層びっくりさせてしまうからです。
今回ご紹介してるDroidCamは、このアプリ経由で接続したスマホで拾った音をPC側に伝えてるわけですよね。
自分が喋った声のように『スマホの近くで出た音』を拾ってるのはもちろんのこと、各種アプリの通知やマナーモード中のバイブの振動のような『スマホ本体から発生した音』も、DroidCamで接続中のスマホから拾った音としてPC側に伝わっちゃうのです。
私はこのアプリを今回ご紹介している方法で使い始めたばっかりの頃、スマホをマナーモードにもサイレントモードにもせず、普通に繋いで使ってました。
あるときニュースアプリからの速報が入って通知音が鳴ったのですが、そのタイミングで、Discordで通話中だった友人が「え、なにナニ何!?((((;゚Д゚))))」ってメチャメチャびっくりしてしまって…
今まで私が話していた声のボリュームよりも遥かにデカイ音で通知音とバイブの振動音が聞こえたため、一体ナニゴトかと驚かせてしまった、という次第です。
スマホの外から拾った音よりもスマホ内部で鳴った音やバイブの振動音のほうが大きなボリュームで拾われちゃうみたいなので、こちらでは普通のボリュームに聞こえてても、通話相手にとっては超爆音となってしまいます…
DroidCamでスマホをPCマイクにしたいとお考えの方は、マイクとして繋いで使用中の間だけでいいので、スマホはサイレントモードにしておくことを強くオススメいたします。
銀行系などの一部スマホアプリで警告表示が出る場合がある
USB接続で使う場合限定の注意点です。
デバッグおん
いろいろ改変できちゃう状態。開発者モードだし。
だからUSBデバッグがおんだと、銀行の公式アプリなどは注意のメッセージが出て、デバッグおふにしないとアプリが使えなくなる(ホーム画面まで起動させてくれずにアプリを閉じられちゃう
USBデバッグをオフにすれば大丈夫。
DroidCam使いたいときだけUSBデバッグおんにして使うか、マイク専用なんだったら、もうメイン使いしていない余ってる端末で使って繋ぎっぱなしとかでもいいかも。
セキュリティを考慮しての措置なんだろうと思うので、ちょっと面倒ですが安全重視で運用してくださいな。
まとめ
AndroidスマホをPC用のマイクとして使いたい方は、DroidCamを一度お試しになってみてください。