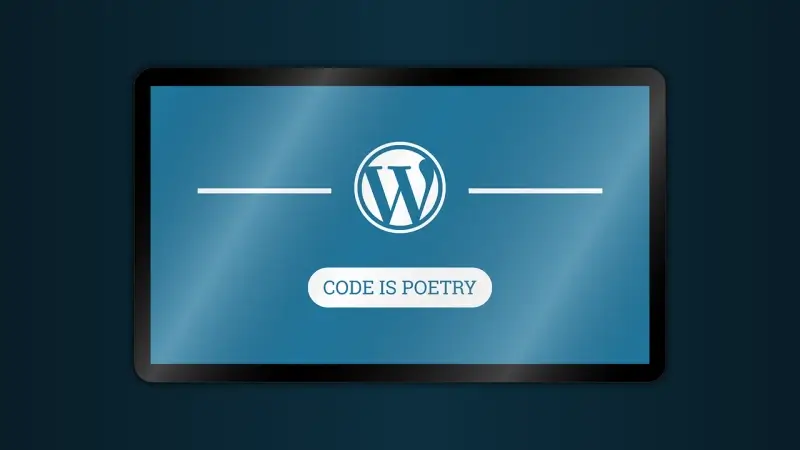在宅勤務の予定表PDFをパスワードありのZipファイルにしたら、スマホでファイルが解凍できず、予定が確認できなくて困ってしまいました…。
いつものファイル管理アプリではZipファイルの解凍ができるはずなのですが、暗号化されてる(パスワードがかかってる)ものには対応してないみたい。
パスワードつき圧縮ファイルを解凍できるAndroidアプリを探して使ってみたので、今回はそのお話。
シンプルに使える良いアプリが見つかりましたよ!
スマホでZipファイルが解凍できない
新型コロナウイルス大流行の関係で、2020年は在宅勤務を取り入れながら働くスタイルが徐々に浸透していきつつありますね。
私も例に漏れず在宅勤務をする日があるのですが、オフィスに出社して勤務する日ももちろんあるわけで、出社日と在宅日がシフト制のようになっている状況です。
自分の在宅勤務予定の日は仕事用PCの予定表に登録してあるのですが、私物のスマホのカレンダーのほうに登録するのをいつも忘れてしまうんですよね。
で、「次いつ在宅だっけ?」ってなる…。
なので、仕事用PCで在宅勤務の予定を登録したらそのまま予定表画面をPDFで保存して私物スマホに送ってしまい、後で時間のあるときにそれを見ながらスマホのカレンダーに予定登録しようと思いました。
さっそく予定表をPDF出力し、ファイル圧縮ツールからZipファイルへの圧縮操作を選んで、パスワードを入力してZipファイルを作成。
そのままメールで私物のスマホ宛てに予定表を送り、スマホ側でZipファイルを保存してから、いつも使っているファイル管理アプリで「解凍」の操作をしました。
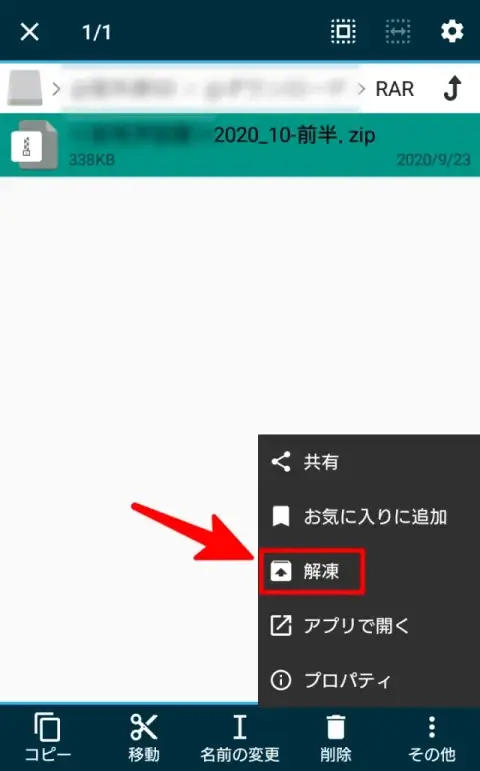
パスワードを設定して圧縮してるわけなので、当然、解凍するときにもパスワードの入力欄が出ると思ったのですが…
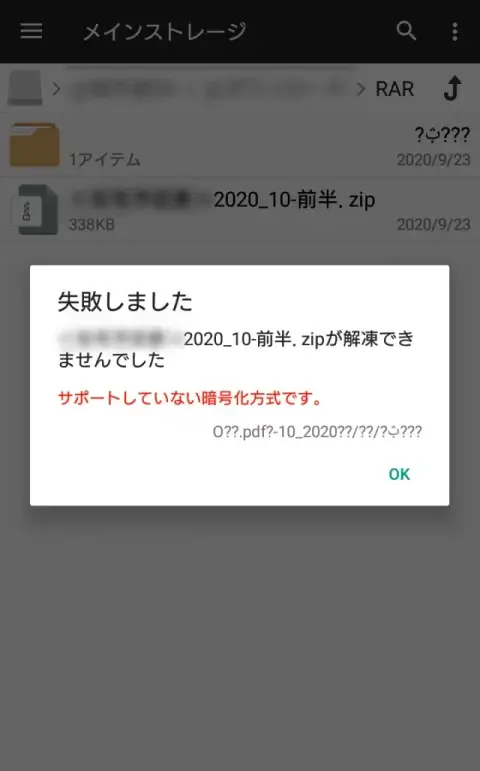
…まさかの、いきなり解凍失敗。
(おまけになんか文字化けしてアラビア語みたいになってるし…)
パスワードを入れる画面が出るのを待ったつもりが、それすら出ないまま即アウトですよ。
エラーメッセージをちゃんと見てみると、Zipファイルの暗号化方式がこのファイル管理アプリでは扱えないやつだったみたいです。
今までにもZipファイルを解凍して中身を取り出したことがあったので失念していましたが、自分が普段使っているファイル管理アプリで解凍できるのは、暗号化されていないただの圧縮Zipファイルだけ。
そもそもがパスワードで暗号化を解除したうえで解凍する仕組みになってないので、だからパスワードの入力画面が出なかったんですね。
そうなると、今回自分が使いたかった在宅予定表のZipファイルも、残念ながらこのままじゃ中身が見られないことになります。
ファイル管理アプリの解凍機能がパスワードつきのファイルに対応してないんじゃ、これはもうしょうがないですね。
スマホで解凍できなくても、PCでメールを開いてZipファイルをPCに保存すれば、そちらで解凍して中のPDFを取り出すことはできます。できますが…
正直言って、そこまで何段階も手順を踏んで作業するのは面倒くさかったんですよね。
できればこのままスマホだけで全部済ませたい…。
今後も同じようにして予定表をPDF保存してスマホから使うつもりだったので、そのためだけに毎回PCで開いて解凍して…を繰り返すなんて不便だなーって。
そんなわけで、スマホのみでパスワードつきの圧縮ファイルを解凍できるアプリを見つけたので、メモを兼ねて使い方をご紹介しますね。
ファイル圧縮・解凍アプリ『RAR』
私がいくつか試した中で気に入ったのは、『RAR』というAndroidアプリです。
Playストアでアプリの説明文を見ると英語で書かれてるのですが、いざアプリをインストールして開いてみると、大半の部分はちゃんと日本語に翻訳済み。
英語表示に苦手意識がある方もそんなに心配要らないと思います。
扱えるファイル形式
RARで扱うことができるファイル形式は以下の通り。
圧縮するときに選べるのはRAR形式かZip形式の2種類だけですが、解凍機能に限って言えば、結構いろんな種類のファイルが処理できるみたいですね。
また、Playストアで表示されるアプリ説明文によれば、破損したZipファイルやRARファイルの修復もできるそうですよ。

ファイル形式の名前とアプリ名が同じだから、ちょっとややこしいですね。すみません…
パスワード付きZipファイルの解凍手順
アプリをインストールしたら、早速ファイルを解凍していきましょう!
今回はパスワードありのZipファイルの解凍を例にしてお話ししますが、パスワードなしの普通の圧縮ファイルも同様の操作で解凍することができますよ。
まずは、このアプリで端末内のファイルを扱えるようにします。
アプリ一覧などからRARを開くと端末内のファイルへのアクセス許可を求められるので、『許可』をタップしてください。
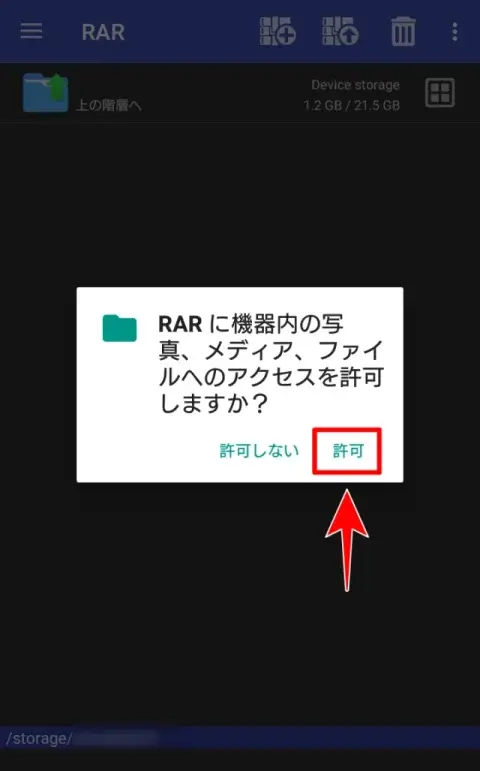
アクセスが許可されると端末内のフォルダが開けるようになります。
解凍したいZipファイルを保存しているフォルダを開き、ファイルの一覧から解凍したいZipファイルを長押しして、メニューを表示させてください。
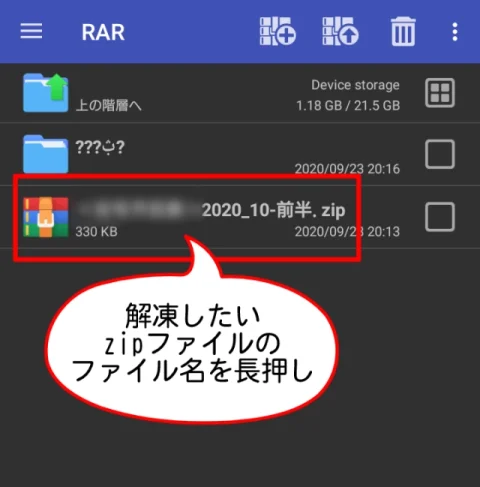
選択中のファイルに対して何の処理を行うか選べるので、解凍のメニューを選択します。
Zipファイルを保存しているのと同じフォルダ内に解凍する場合は『ここに解凍』を使いましょう。
別のフォルダに解凍したいときは『ファイルの解凍…』を選べば、解凍先の場所を指定することができますよ。
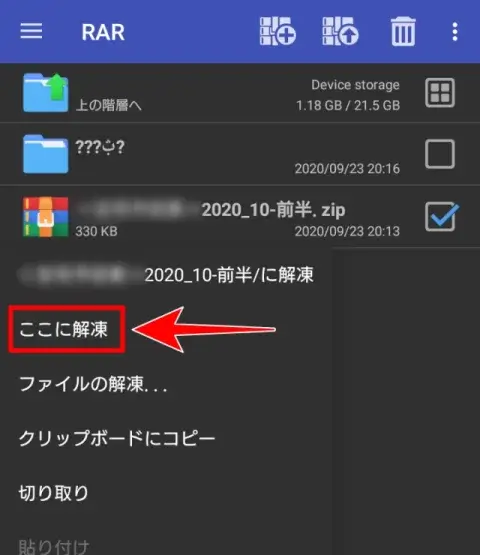
パスワードがかかっていないファイルの場合はそのまま解凍が完了しますが、今回はパスワードつきのZipを解凍しようとしてるので、パスワードの入力が必要です。
画面が切り替わってパスワードの入力欄が出るので、ファイルを圧縮するときに設定したのと同じパスワードを入力してください。
標準ではパスワードが伏せ字で表示されるようになっています。
正しく入力できてるか確認したい場合は、パスワード入力欄の下にある『パスワードを表示』にチェックを入れれば、入力したパスワードが伏せ字にならず表示させることができますよ。
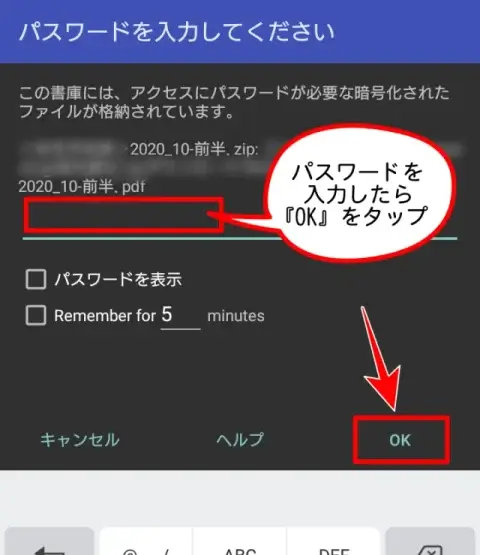
パスワードが入力できたら、画面右下の『OK』をタップ。
さきほど入力したパスワードがちゃんと合っていれば、そのまますんなり解凍されて、ファイルの一覧画面に戻ります。
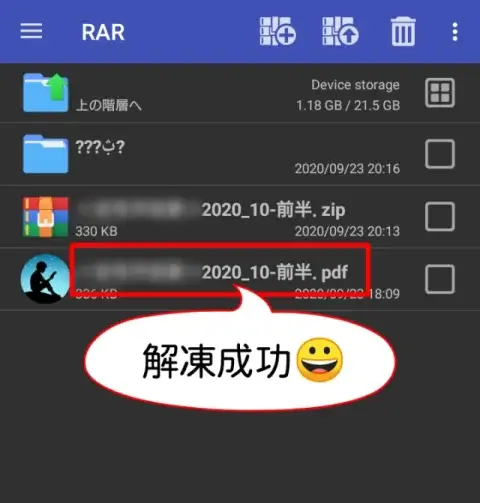
私の在宅勤務予定のZipファイルも無事に解凍でき、中身のPDFファイルが一覧に出現していました。
これで、パスワードありのZipファイル解凍は完了です。
拍子抜けするぐらい、アッサリ済んじゃいますね。
念のため解凍されて出てきたPDFファイルを開いてみましたが、問題なく見ることができましたよ。
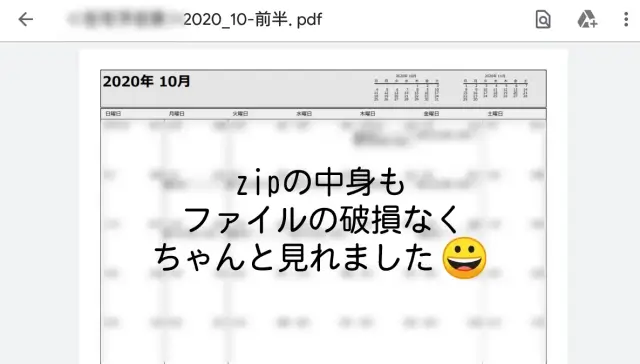
まとめ
パスワード付きの圧縮ファイルは、普通のファイル管理アプリではちゃんと解凍できないこともあります。
そんなときは、今回ご紹介したような圧縮・解凍用のアプリを使うと、わざわざPCでやらなくてもスマホだけでファイルを扱うことができるようになりますよ。
PCナシではできない作業もまだまだありますが、スマホだけでいろいろ済ませたい”お手軽派”の方は、RARのような便利なアプリをぜひ活用していってくださいね。