『宅急便をスマホで送る』の良さそうなところ
ヤマト運輸さんで新しく登場した『宅急便をスマホで送る』。
私にとって以下の3点が魅力的にうつって、今回試しに使ってみることにしました。
現金以外の方法で支払える
コンビニ等で宅急便の発送をしようとする場合、普通はレジで現金払いするしか決済方法がありませんよね。
でもスマホで宅急便を送るの場合、オンラインで決済を済ませてから荷物をお店に持っていくので、クレジットカードで運賃の決済ができるんです!
送り状を貰いに行かなくていい
『宅急便をスマホで送る』の場合、ブラウザで送り状に必要な情報を入力するので、手元に送り状がなくても発送準備ができてしまいます。
送り状を手書きしなくていい
前項と少し被ってしまいますが、スマホから必要事項を入力するため、手書きで送り状を書く必要がありません。
書き損じの心配がないのも私にとっては魅力の一つでした。
『宅急便をスマホで送る』の使い方
それでは早速、スマホから宅急便の発送準備をしてみます。
発送前の送り状データの入力
まずは『スマホで宅急便を送る』のサイトにアクセスして、専用のログインボタンからログインします。
『スマホで宅急便を送る』はクロネコメンバーズ専用のサービスですが、クロネコメンバーズのサイトにログイン済みの状態であったとしても、『スマホで宅急便を送る』の専用ページから改めてログインし直さないといけないみたい。
『ログインして利用する』をタップして、ログイン画面に進みます。
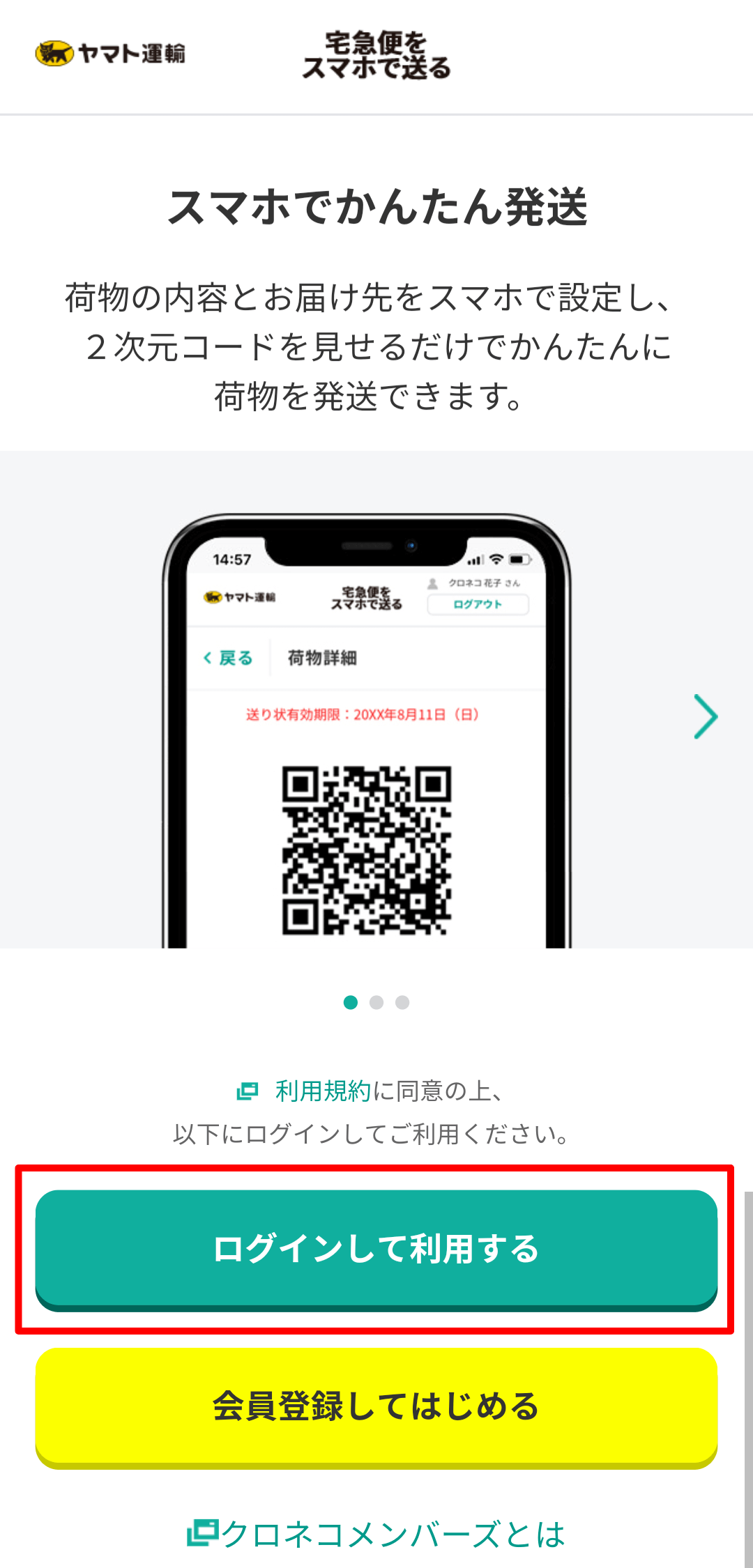
ログイン画面に切り替わったら、クロネコIDとパスワードを入力してクロネコメンバーズにログイン。
ログインしたら、送る荷物のタイプを選ぶ画面になります。
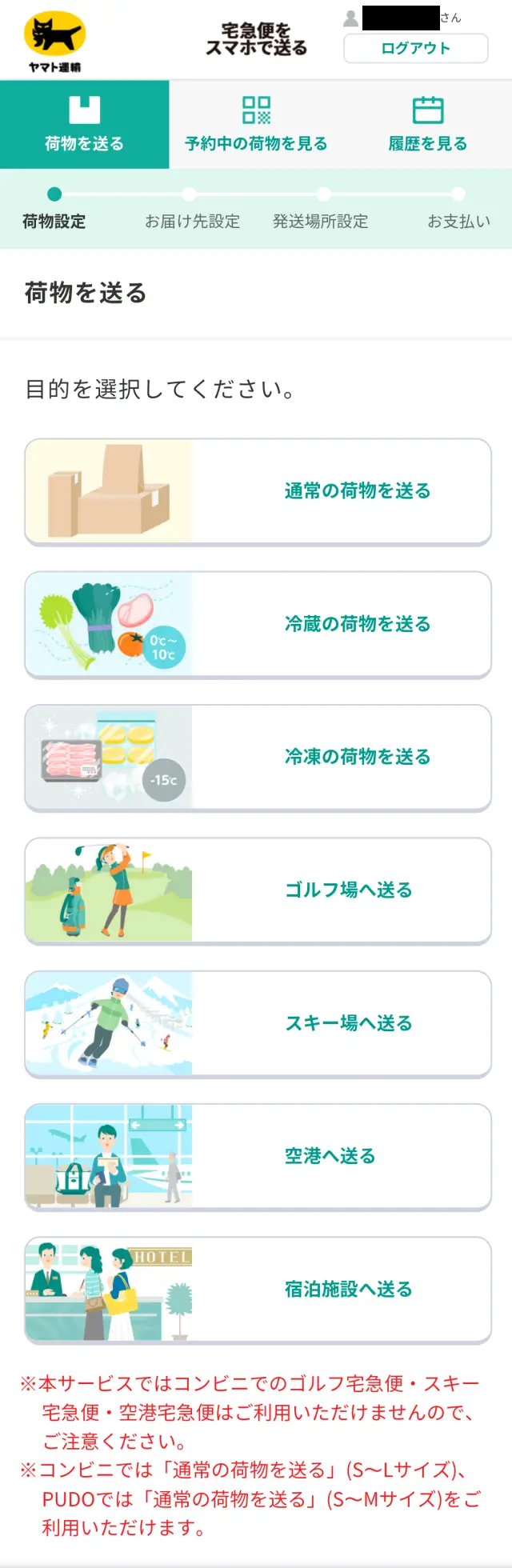
コンビニで荷物を出すつもりの方は要注意!コンビニから発送できるのは通常の荷物のみなので、この画面で冷蔵・冷凍の荷物を選ばないようにお気をつけください。
冷蔵・冷凍の荷物はコンビニでは扱えないので、ヤマト運輸さんの営業所から発送するか、もしくはこの『スマホで宅急便』を利用せずに自宅まで集荷しに来てもらうなど、コンビニ発送以外の手段で荷物を出すようにお手続きください。
荷物のタイプを選んだら、次は、発払いと着払いのどちらで発送するのかを選択します。
荷物を送る自分自身が送料を払う場合は発払いを、荷物が相手の手元に届いたときに相手側が送料を払って受け取る場合には着払いを選択します。
今回は、私が運賃を払って荷物を出すので『発払い』を選択。
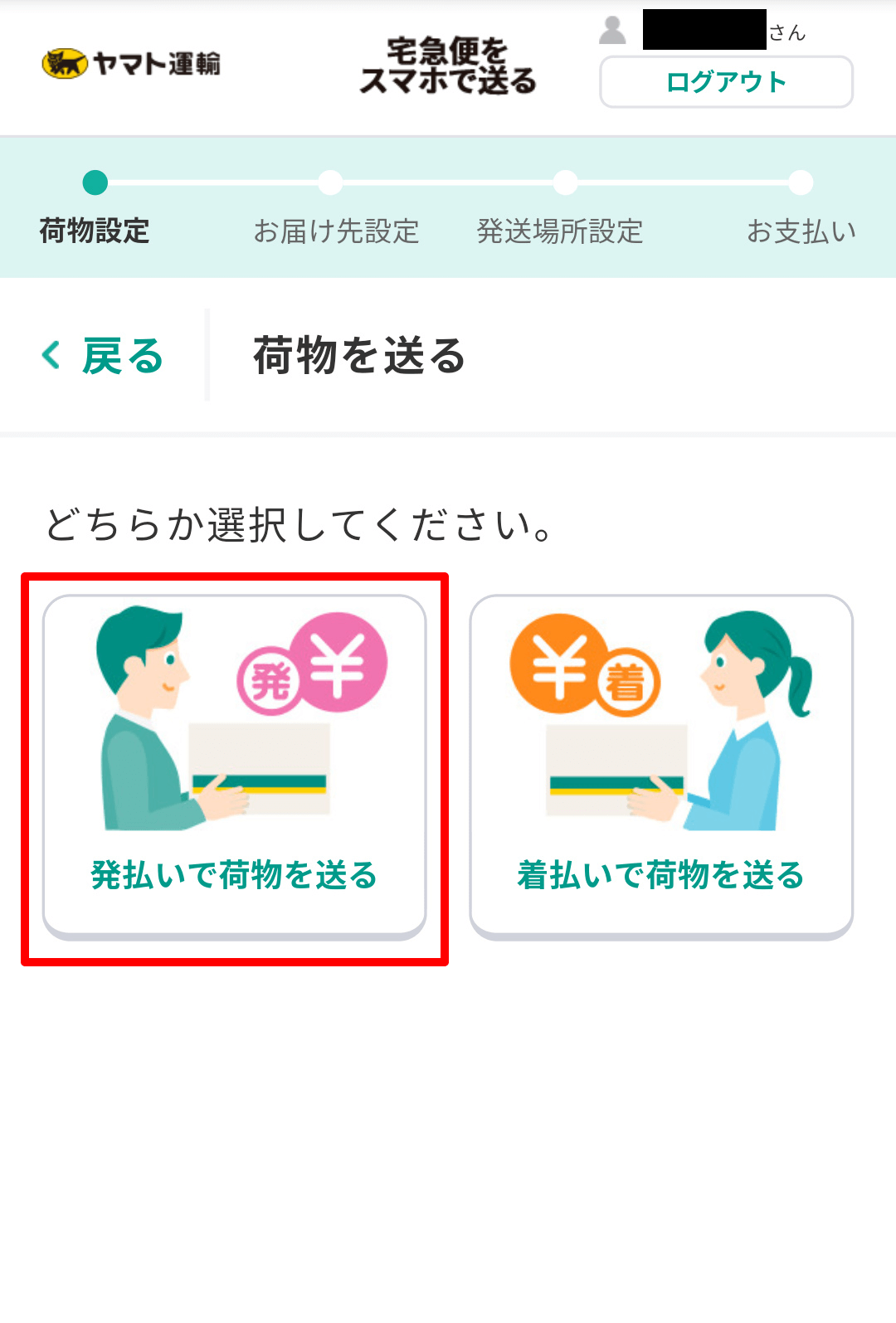
荷物のサイズと特殊取り扱いの指定
次は、荷物のサイズを指定します。
メジャーなどで荷物の箱や袋の縦・横・高さの3辺の長さを測り、3辺の合計が何cm以内だったかを見て、SMLの3サイズの中から1つ選べばOKです。
3辺の合計が80cm以内に収まっていたらSサイズ、81〜120cmだったらMサイズ、121〜160cmならLサイズを選択してください。
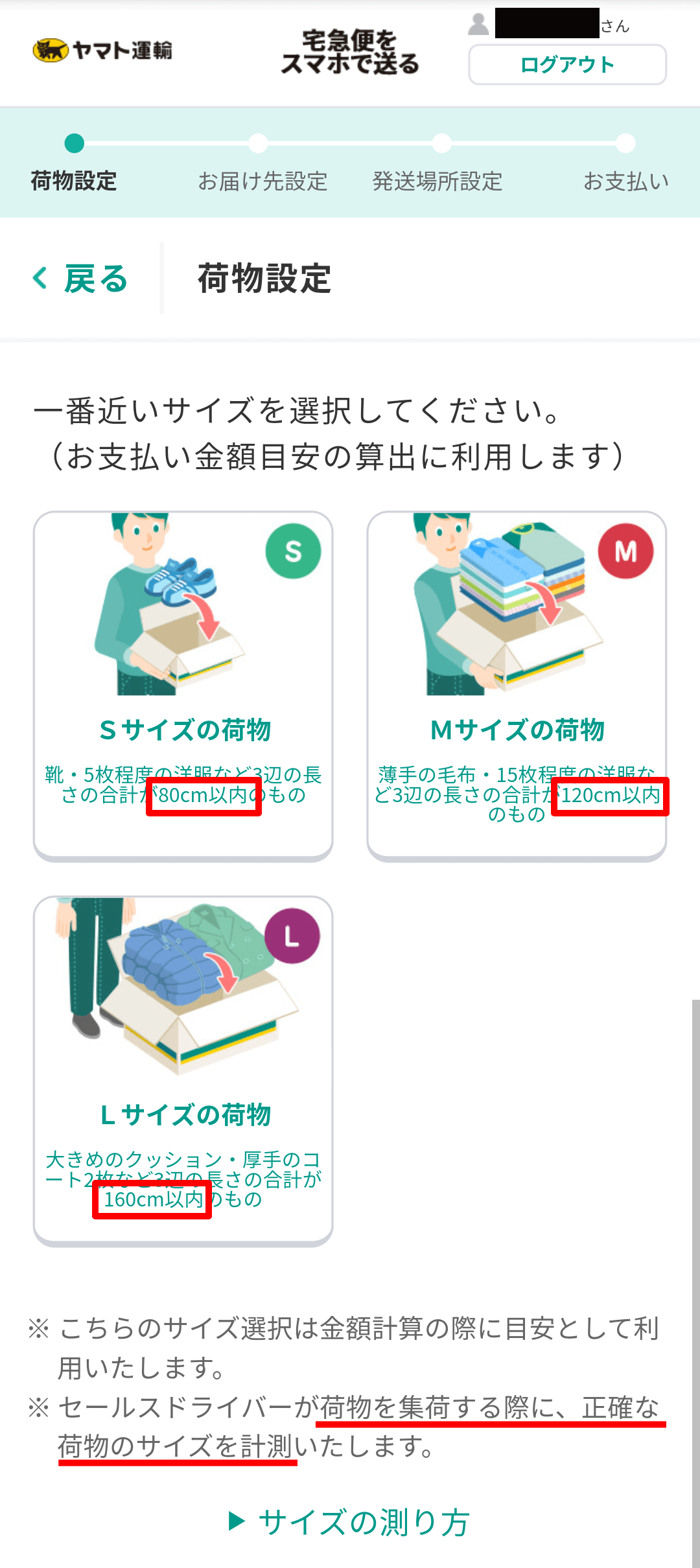
もしかしたら、今までに手書きの送り状などを使って宅急便を送ったことがある方は、ここで選択できるサイズの種類が少ない事にお気づきになるかもしれません。
ヤマト運輸さんの宅急便のサイズって、本当はSMLのアルファベット表記ではありませんよね。60、80…など、もう少し細かく分かれているのですが、今回ご案内しているこの『スマホ宅急便』では、一旦、SMLの3つの中から選んでおけばいいように簡略化されています。
発送する前の段階では、このSMLのサイズ選択に沿って大まかな運賃の金額が表示されます。
で、集荷されたあとでヤマト運輸の方が大きさと重さを計ってくれるので、そこで正確なサイズ区分が確定して、サイト上で表示されていた大まかな運賃も正確な金額にちゃんと修正されますよ。
サイズ選択が済んだら、次の画面では荷物の中身を入力して、特殊取り扱いの指定があればチェックを入れます。
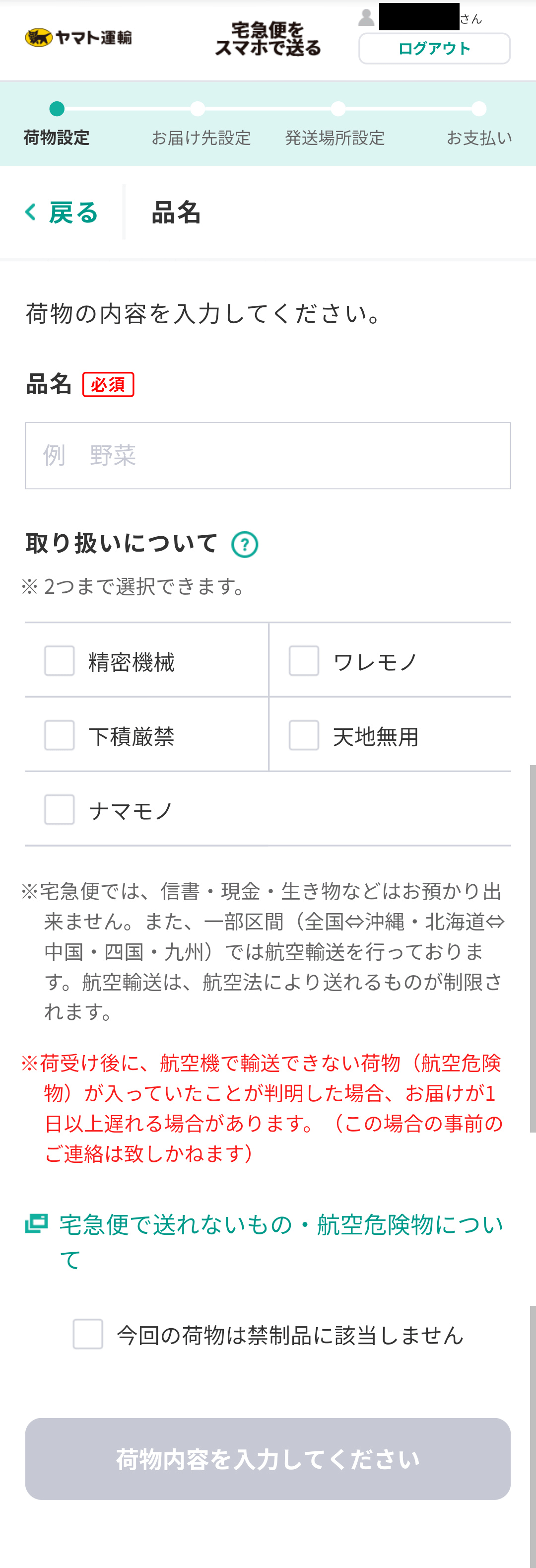
指定できる特殊取り扱いの種類は、全部で5種類。
精密機械、ワレモノ、下積厳禁、天地無用、ナマモノ、この5つの中から最大2つまで指定することができます。もちろん、当てはまらない荷物の場合はチェックなしで大丈夫ですよ。
『取り扱いについて』の右にある?をタップすると下記の解説リストが表示されるので、各取り扱い指定の意味や内容を確認したいときは見てみてください。見終わったら、右上の✕かリスト最下部のOKで閉じることができます。
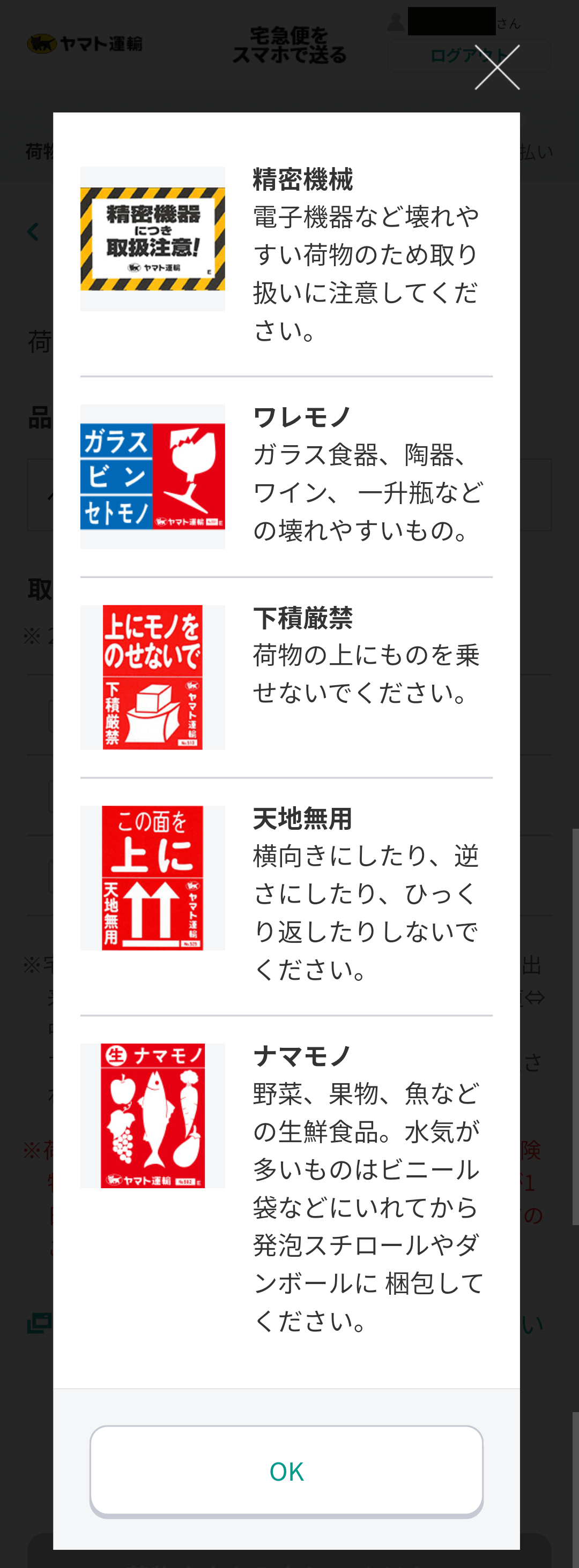
また、宅急便で送ることができないもの(禁制品)もありますので、送ろうとしている荷物が禁制品に該当しないことを確認して、『今回の荷物は禁制品に該当しません』の項目もチェックを入れておいてください。
今回、私が発送した荷物の場合はこんな内容で指定しました。入力と指定が終わったら、次へ。
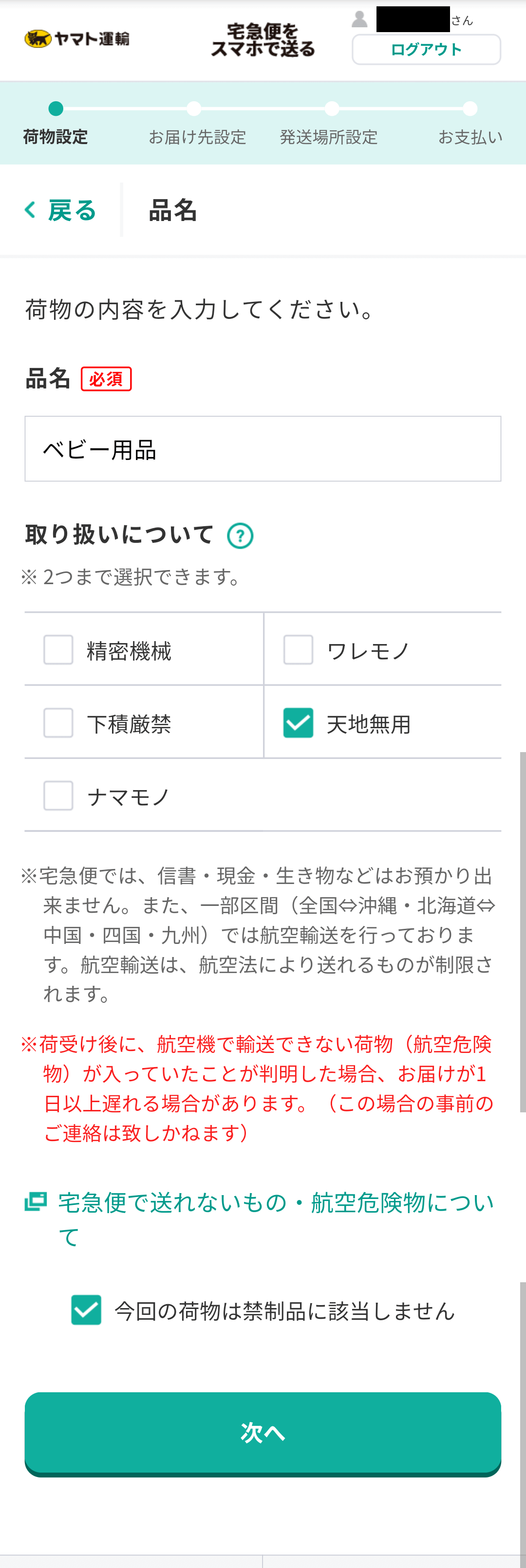
ここまでに自分が入力・指定した内容の確認画面になるので、一通り確認して、次へ。
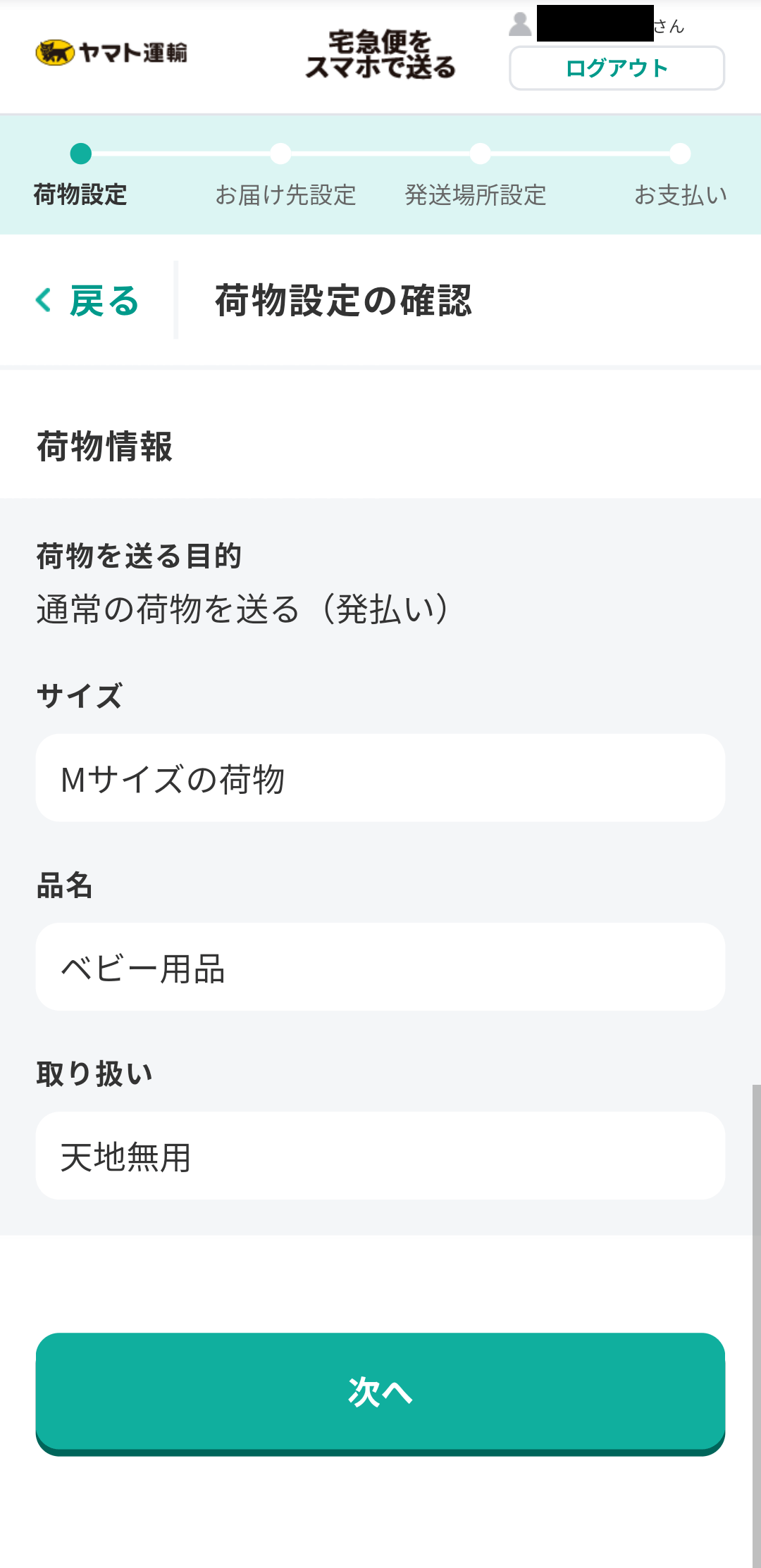
お届け先の指定
荷物についての指定が終わったら、次は荷物のお届け先(送り先)について指定していきます。
お届け先の指定方法は、自宅を選択、アドレス帳から選択、LINEでリクエストする、直接入力、宅急便センターから選択、全部で5パターンあります。
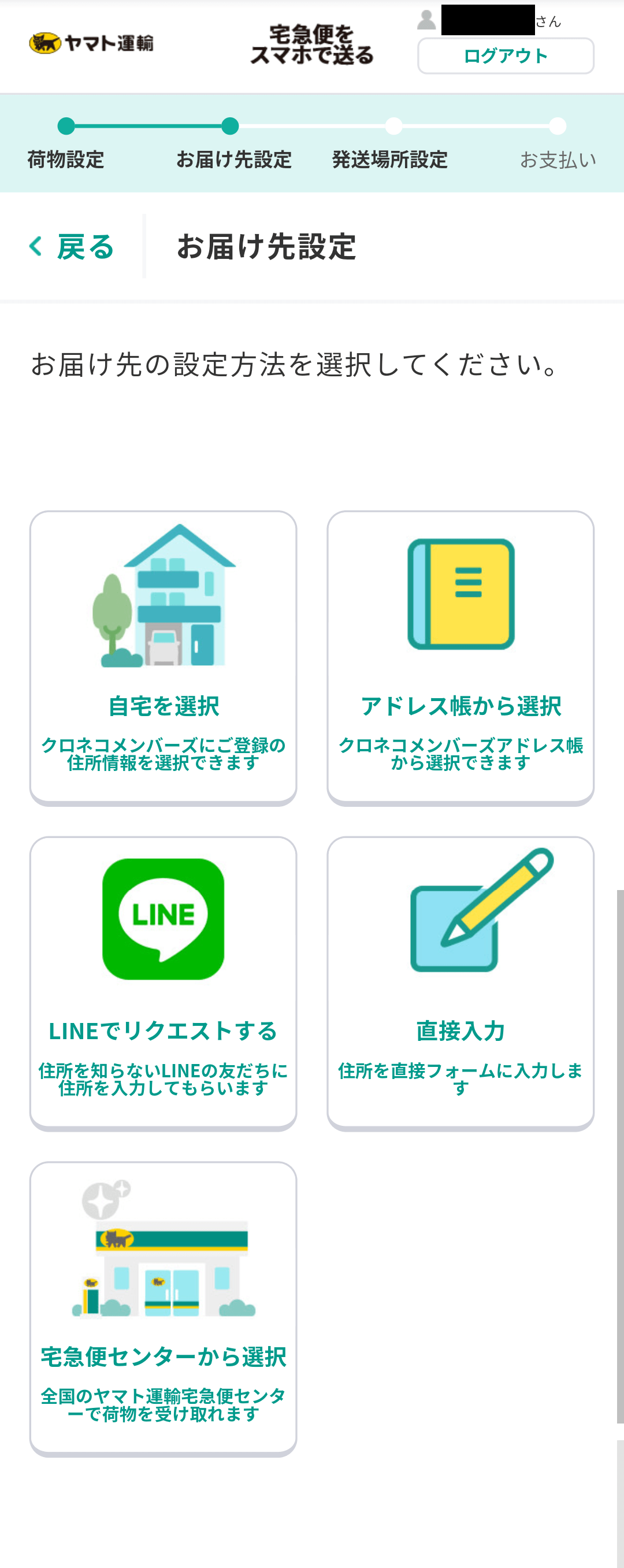
以前からクロネコメンバーズに会員登録している方で、既にアドレス帳に登録してある相手へ送る場合は、アドレス帳から選択すると宛先情報が自動で入力されるのでオススメです。
今回初めてクロネコメンバーズに会員登録した方や、今までに送ったことのない宛先に荷物を送りたいときは、直接入力を選択。
今回はアドレス帳に登録済みの宛先へ送るので、『アドレス帳から選択』を選びます。
LINEしか知らない相手へ送る時は、手順と流れが少し違うので今回は割愛させてください。また今度別の記事にまとめる予定です。
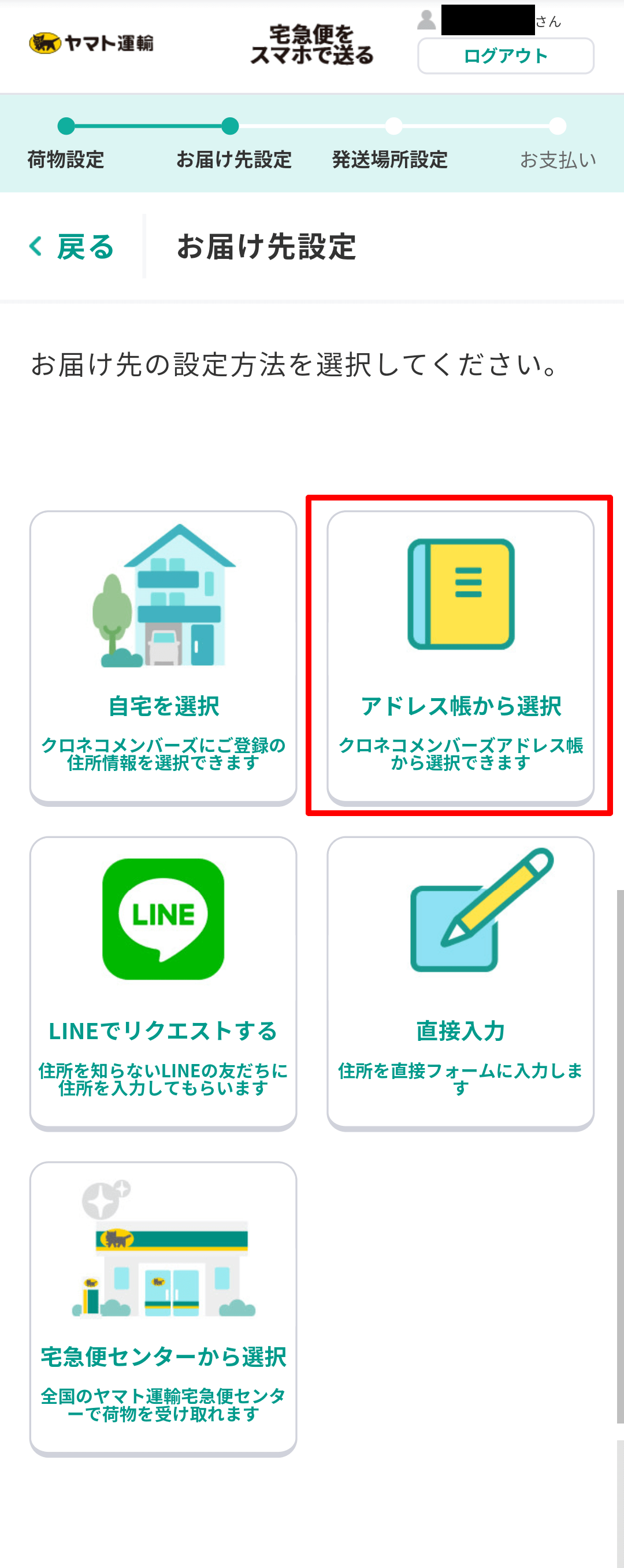
次の画面でアドレス帳に登録済みの宛先リストが表示されるので、その中から今回送る相手の宛先を選択し、『次へ』をタップ。
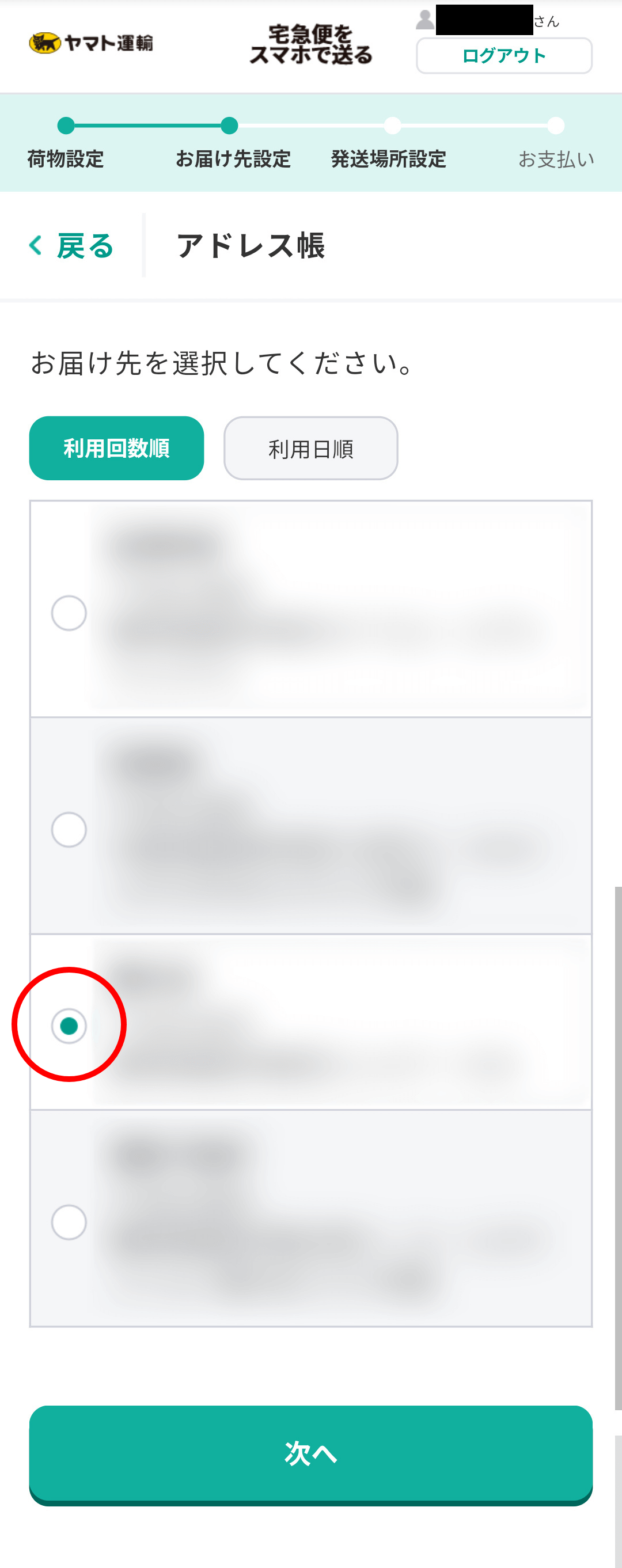
次の画面では住所の訂正やお届け予定お知らせメールの送信設定などができます。
必要に応じて設定を済ませたら、画面最下部の『次へ』をタップ。
これで、今回の荷物の送り先設定は完了です。

依頼主(発送元)の指定
お届け先の指定が済んだら、次は依頼主の指定も行います。
先ほどのお届け先指定と同じ手順でできますので、ここまで進めてきた方なら、依頼主の指定もスムーズに済ませられると思いますよ。
自分の荷物を発送しようとしているのであれば依頼主は自分自身なので、以前からクロネコメンバーズ会員だった方は『自宅を選択』にするのが手っ取り早いと思います。
ご家族の方の荷物の発送手続きを代理で行っている等、発送元の住所・氏名が自分以外の方になる場合は、アドレス帳から選択や直接入力から住所・氏名などを入力してくださいね。
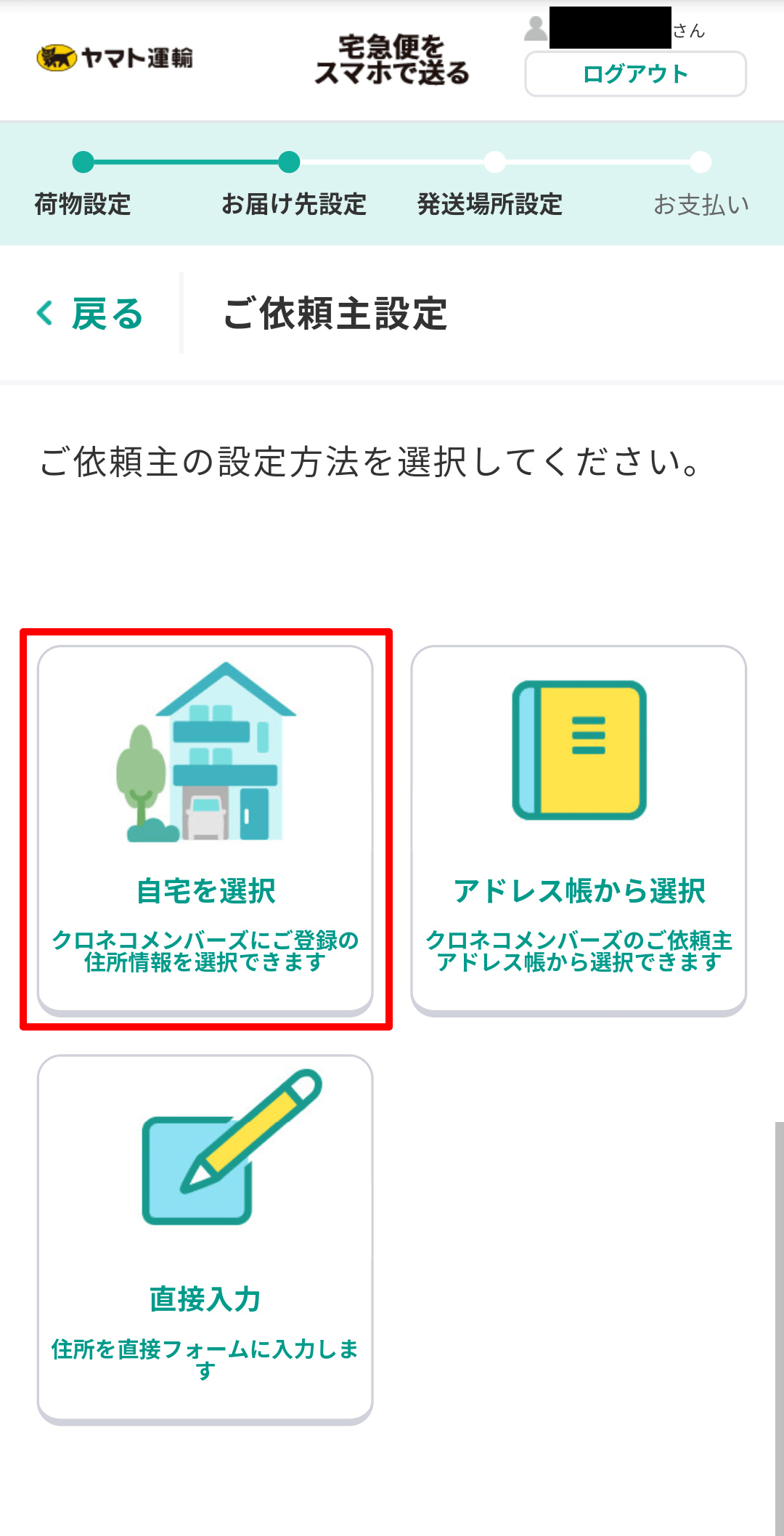
依頼主の住所を選択もしくは新規入力できたらお届け通知のメール配信の有無など設定できる画面になるので、必要に応じて設定してから、画面下部の『次へ』をタップ。
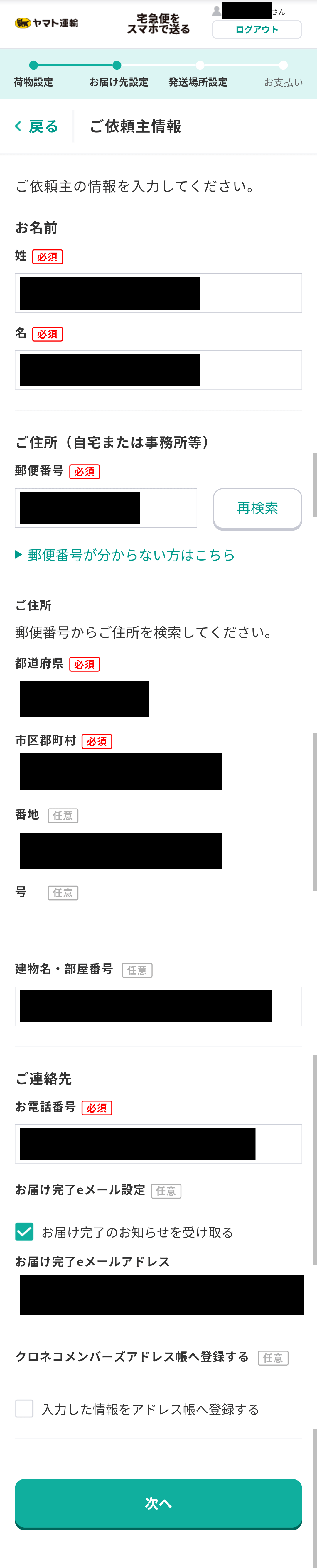
依頼主の住所などの確認画面が表示されたら、内容を確認して、また『次へ』をタップします。
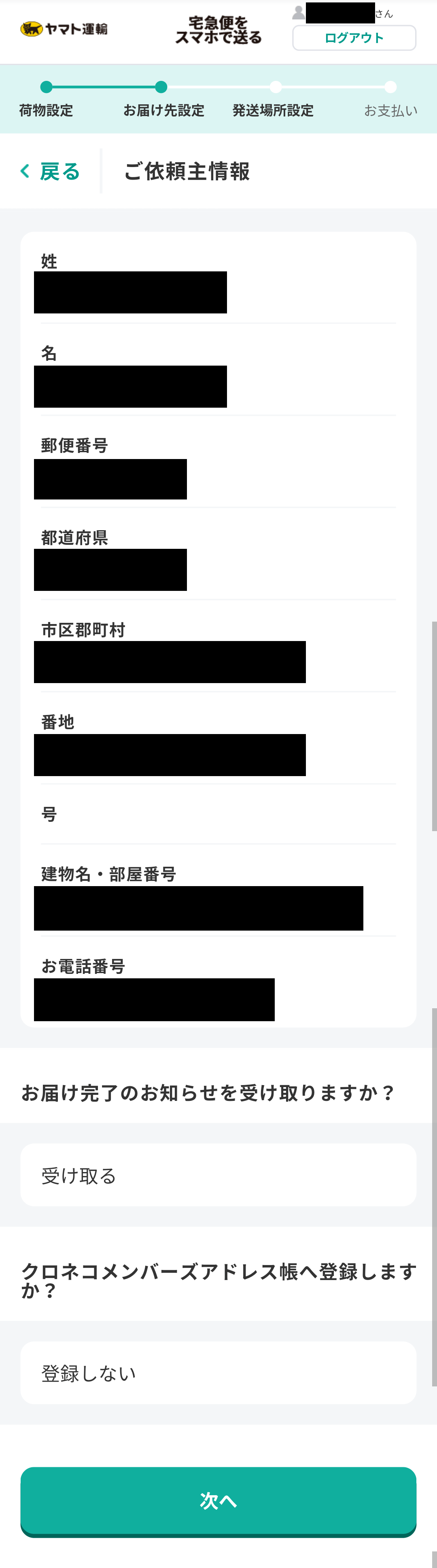
次は荷物を発送する場所の設定です。
自動的に現在地の位置情報を取得して近くにあるコンビニや営業所の候補を地図表示してくれます。ただ、生憎と私は位置情報の取得をブラウザに許可してなかったので、自動取得できる情報がありませんでした。
検索できなかったときは、検索失敗のメッセージウィンドウにあるOKをタップして次に進みます。
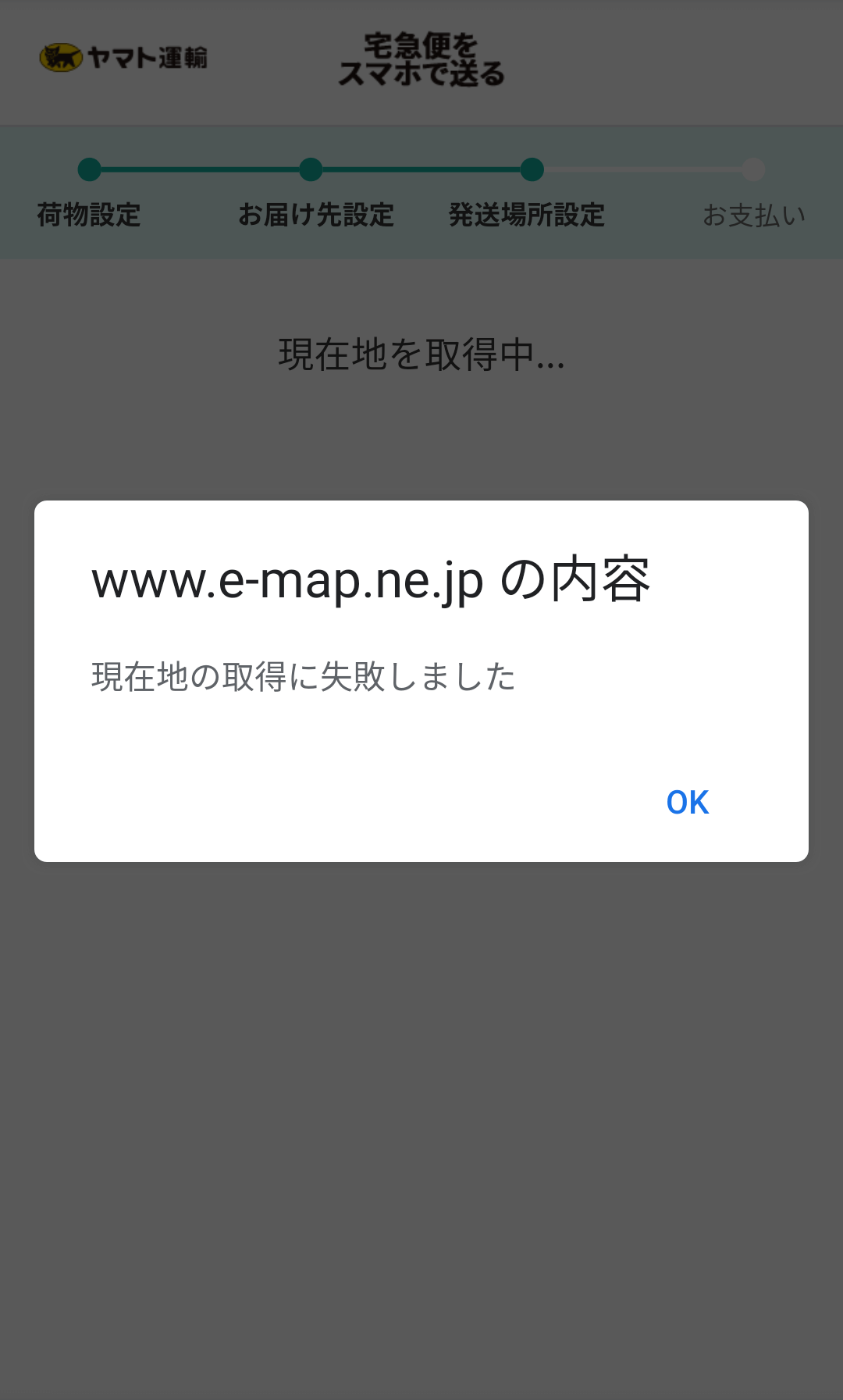
位置情報を取得できなかったときは仮で東京駅周辺の地図が表示されるようでした。
この画面にある検索バーから、店舗名や駅名などによる発送場所候補の検索ができます。
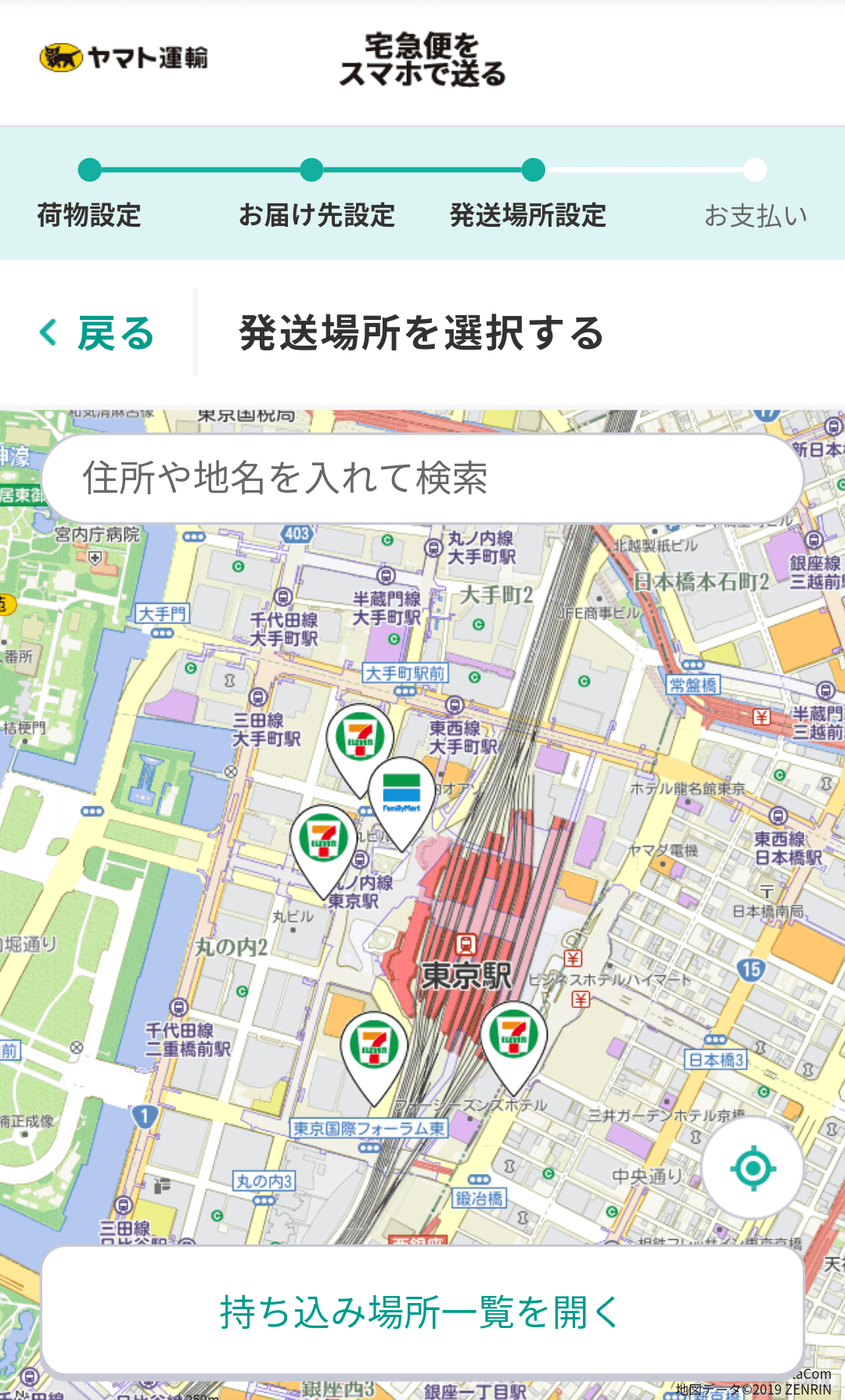
コンビニ名から店舗を探す場合は、例えば以下のような感じ。
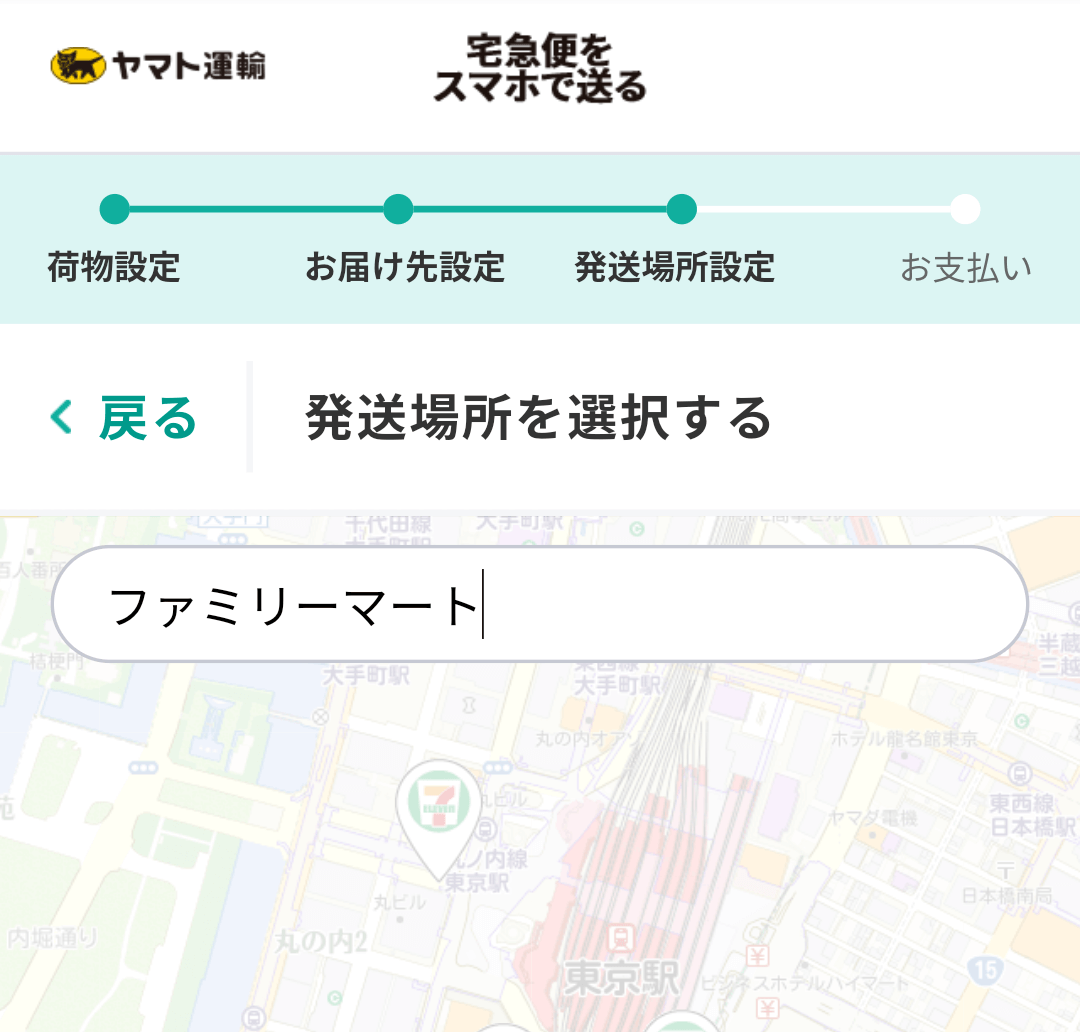
私は今回、自宅の最寄駅の近くにあるコンビニから発送しようと思っていたので、最寄り駅の駅名で検索をしました。
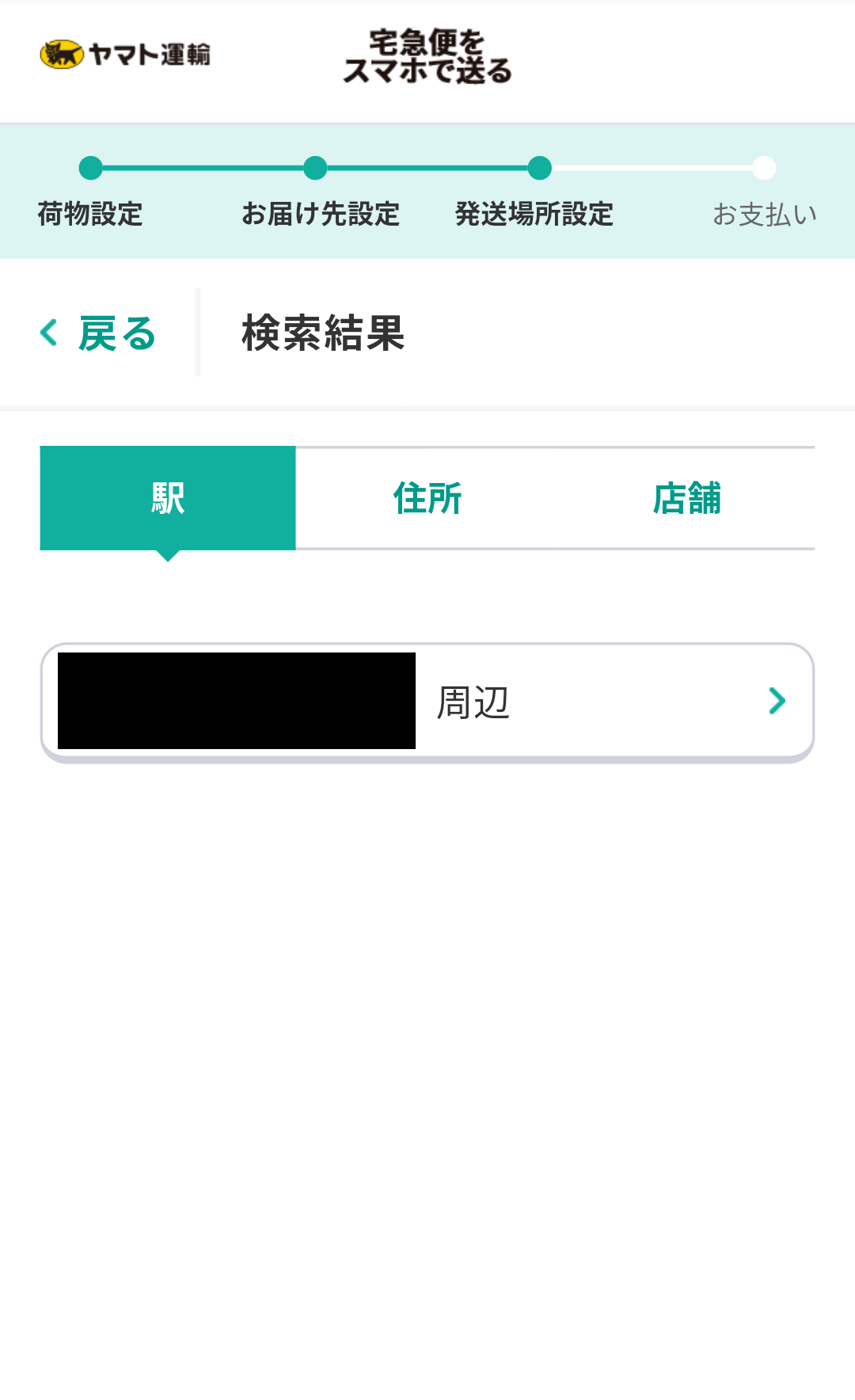
検索結果に出てきた最寄り駅名をタップすると、その周辺の地図が表示され、ヤマト運輸さんのサービスを取り扱っているコンビニや営業所などが吹き出しでマークされていました。
この画面で、発送に利用したいコンビニの店舗の吹き出しをタップ。
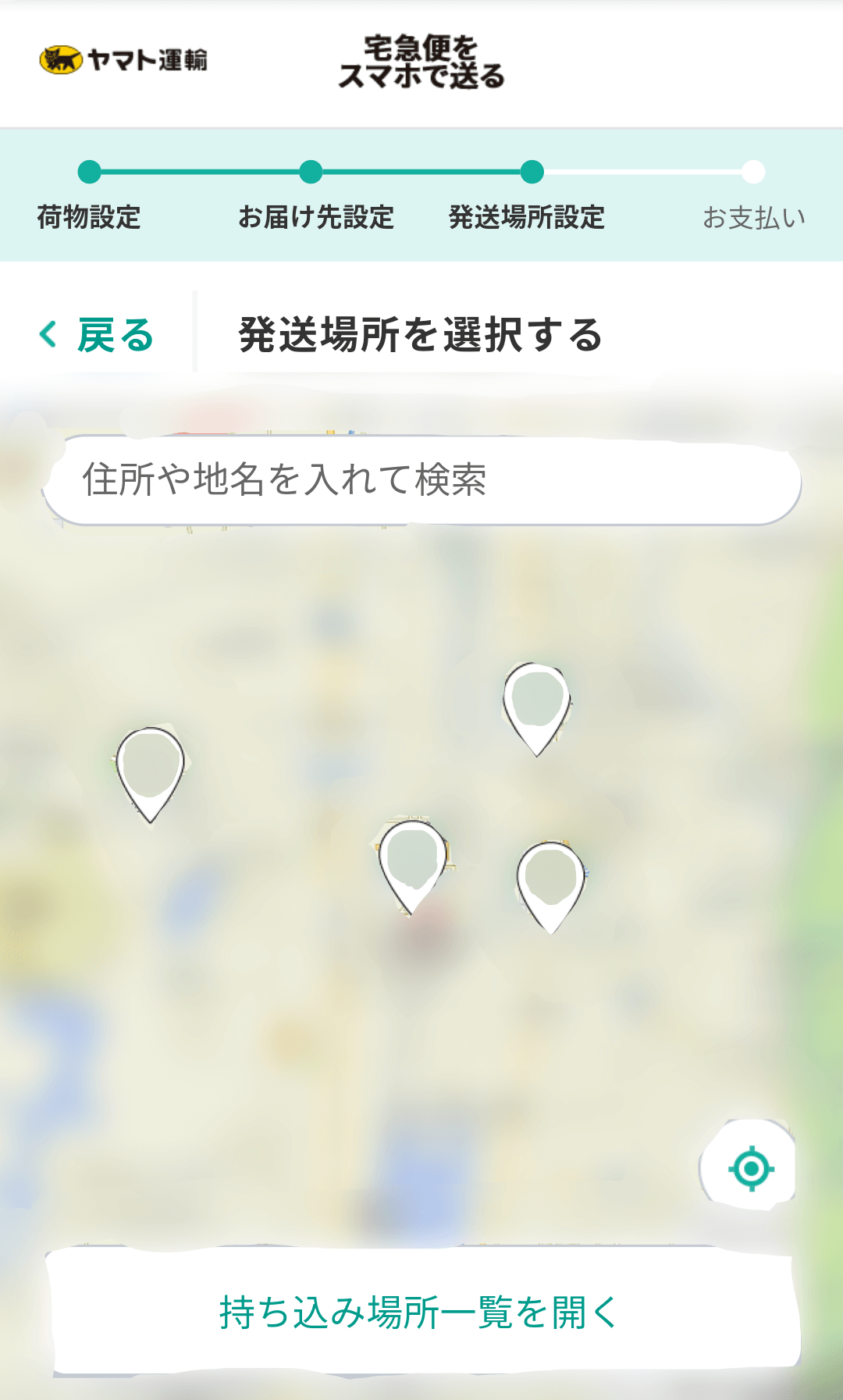
画面の下のほうに選択したコンビニの情報が表示されるので、問題なければ『この店舗から荷物を送る』をタップします。
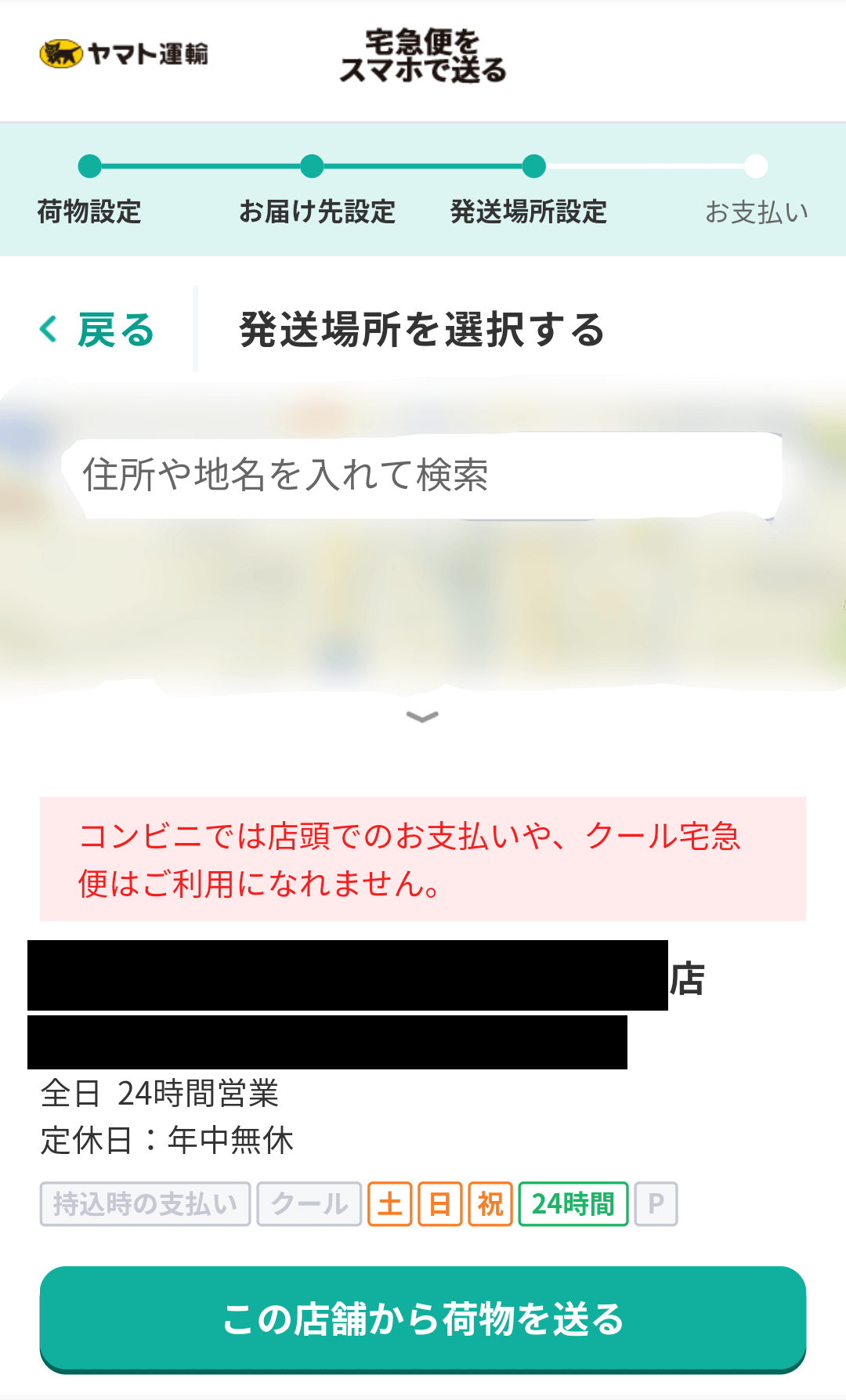
発送する場所を選んだので、次は発送予定日とお届け希望日、お届け時間などを設定します。プルダウンで選択できるようになってるので、お届け予定の指定をしたい場合は選択して、画面下部の『次へ』をタップしましょう。
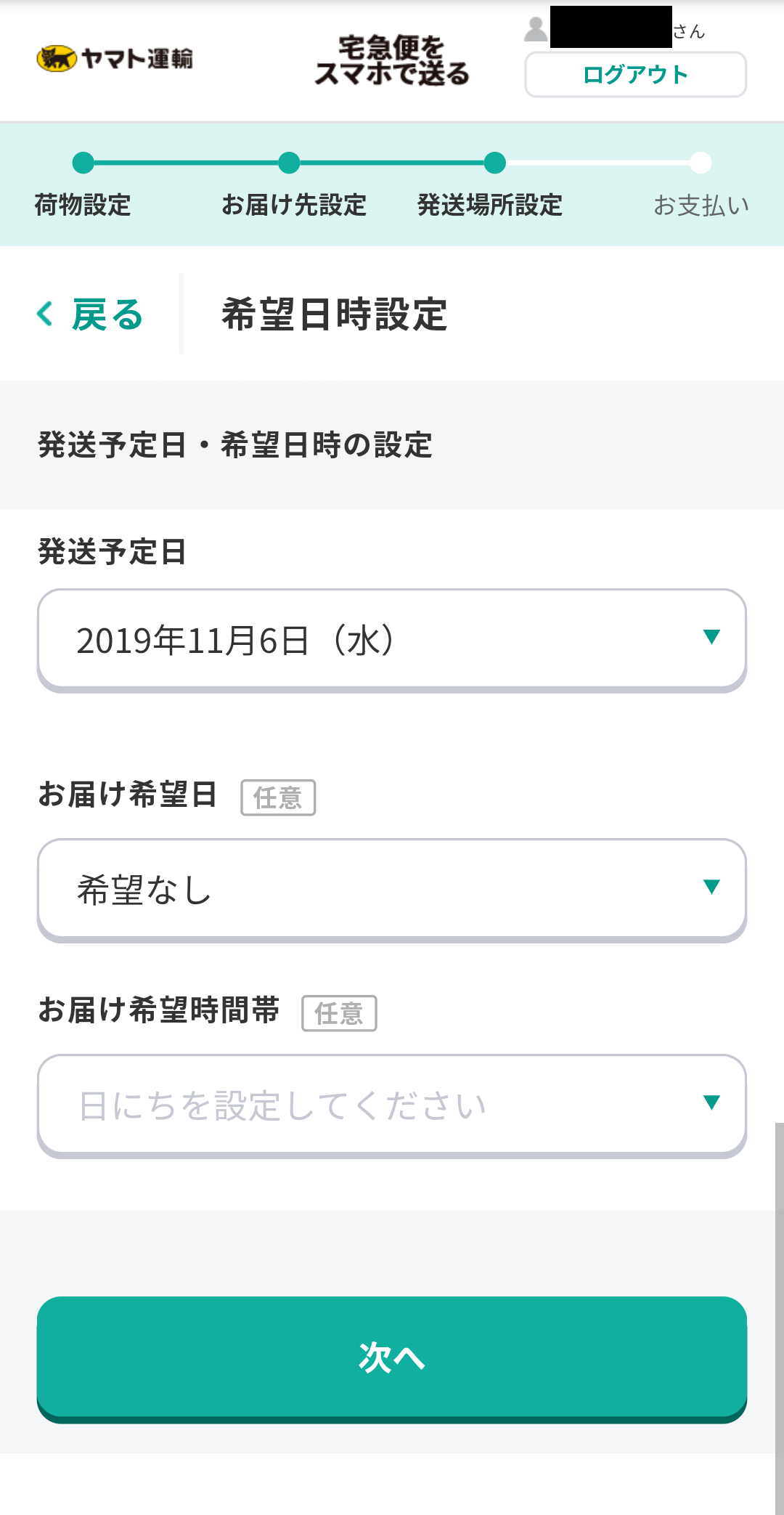
ここまでの設定内容の確認画面になるので、内容をチェックして、問題なければ『支払いへ進む』をタップします。

送り状のデータを入力し終えたら、最後に運賃の決済をして、発送前の準備を完結させましょう!
今まで、コンビニから発送したいなら店頭で運賃を現金払いするしか方法がありませんでしたが、この『スマホで宅急便を送る』のサービスなら、コンビニに行く前にネットから運賃を事前決済しておけるようになりました。※ヤマト運輸営業所から発送する場合は、事前決済でなく店頭での受付時に支払う方法も選べます。コンビニ発送の場合はネットでの事前決済のみ。
運賃の決済方法は、au・docomoの毎月の利用料に合算して一緒に請求するキャリア決済か、クレジットカード決済のどちらかになります。つまりキャッシュレス方式のみ!
SoftBankさんが入ってないのはなんでなの…
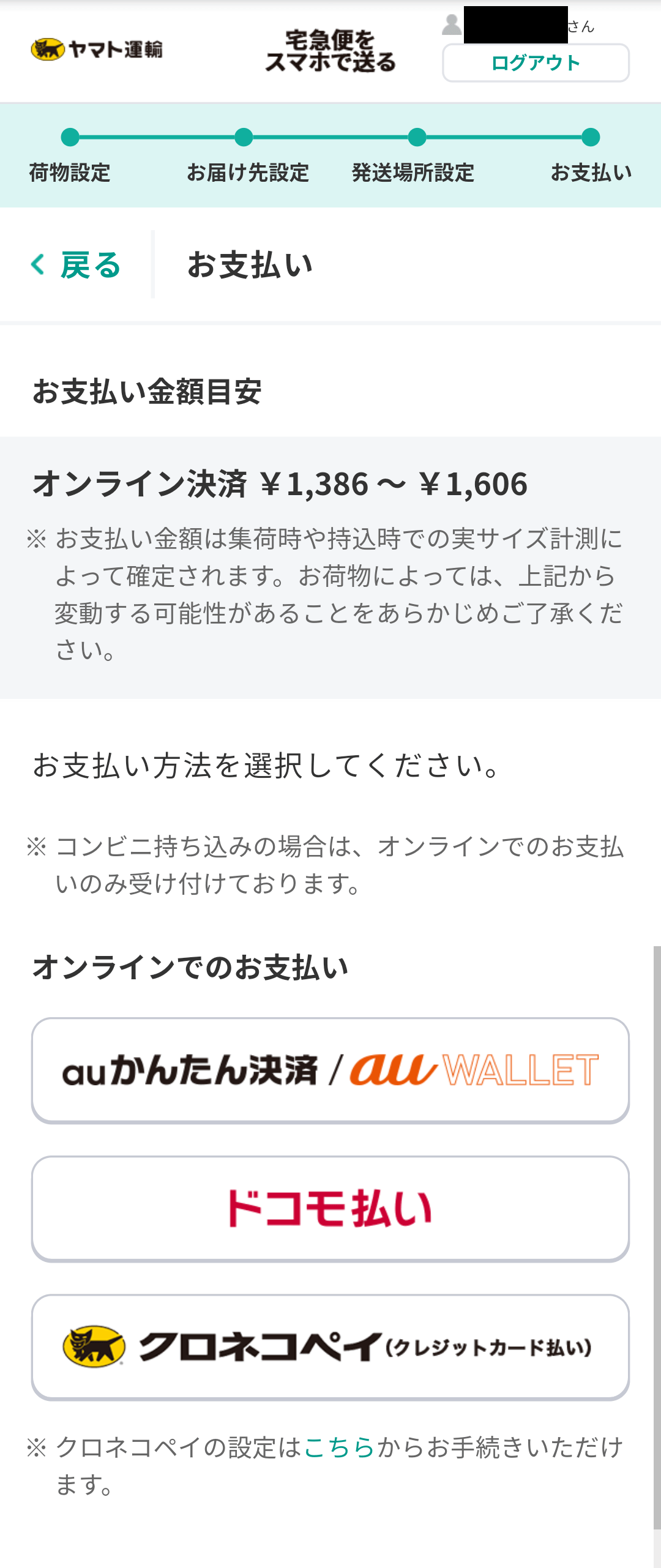
クレジットカード決済をしたい場合は、クロネコペイというヤマト運輸さん独自の決済システムにカード情報を登録しておかなくてはいけません。
私は今回初めてクロネコペイを利用することになったので、まだカード情報の登録をしてありませんでした。
予め登録しておかないと決済処理が済ませられないので、荷物の発送・決済手続きは一旦このまま置いておいて、先にクロネコペイへのカード登録をしに行きます。
今までにクロネコペイを利用したことがあってカード情報の登録も既にお済みの方は、次の『クロネコペイの登録』の手順はとばして『運賃の決済』から続きをご覧ください。
クロネコペイの登録
支払い方法の選択画面でクロネコペイを選択すると、以下のような画面に変わります。
今回は新しくカードの登録をしたいので、『クレジットカード登録』をタップ。
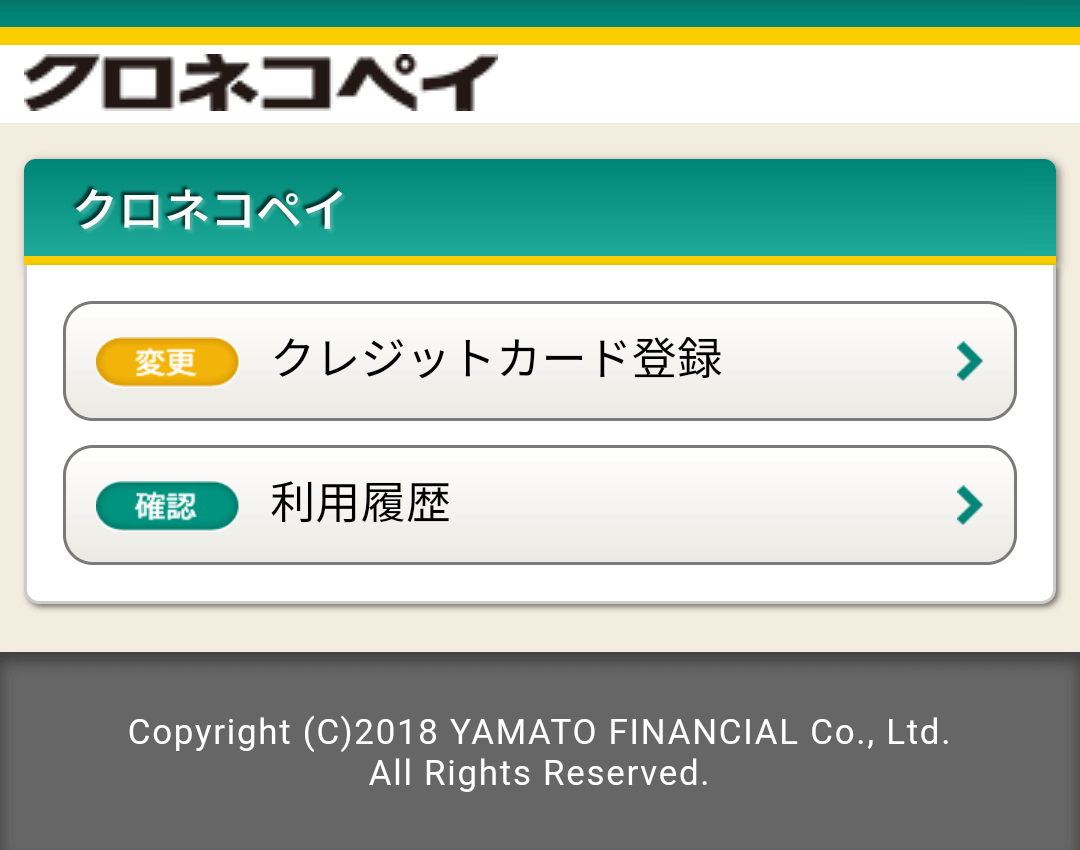
次に、『クレジットカード情報を登録する』のボタンをタップします。
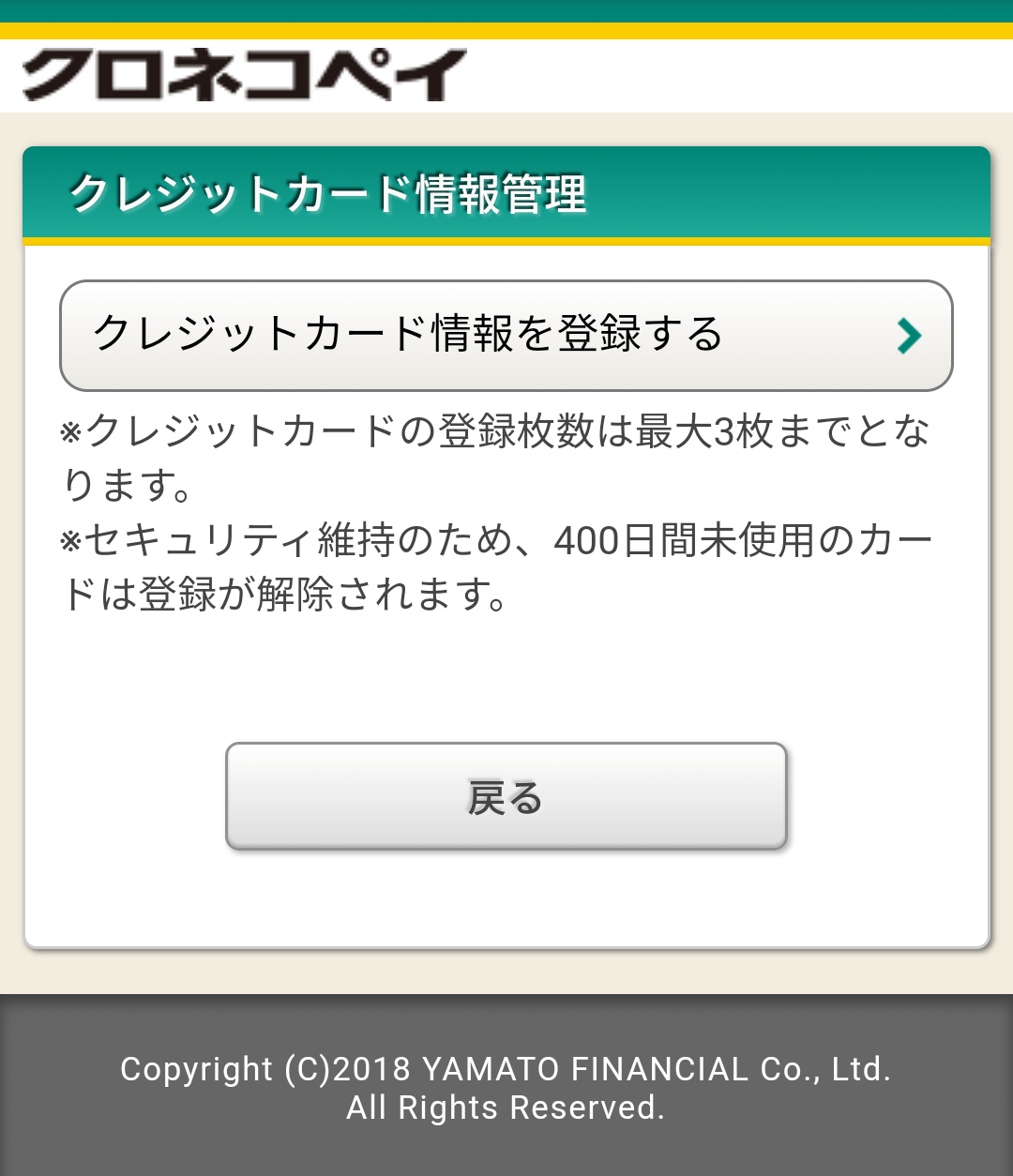
画面上にカード番号などの入力フォームが表示されるので、必要な情報を入力してから、画面の下のほうにある『登録』ボタンをタップ。
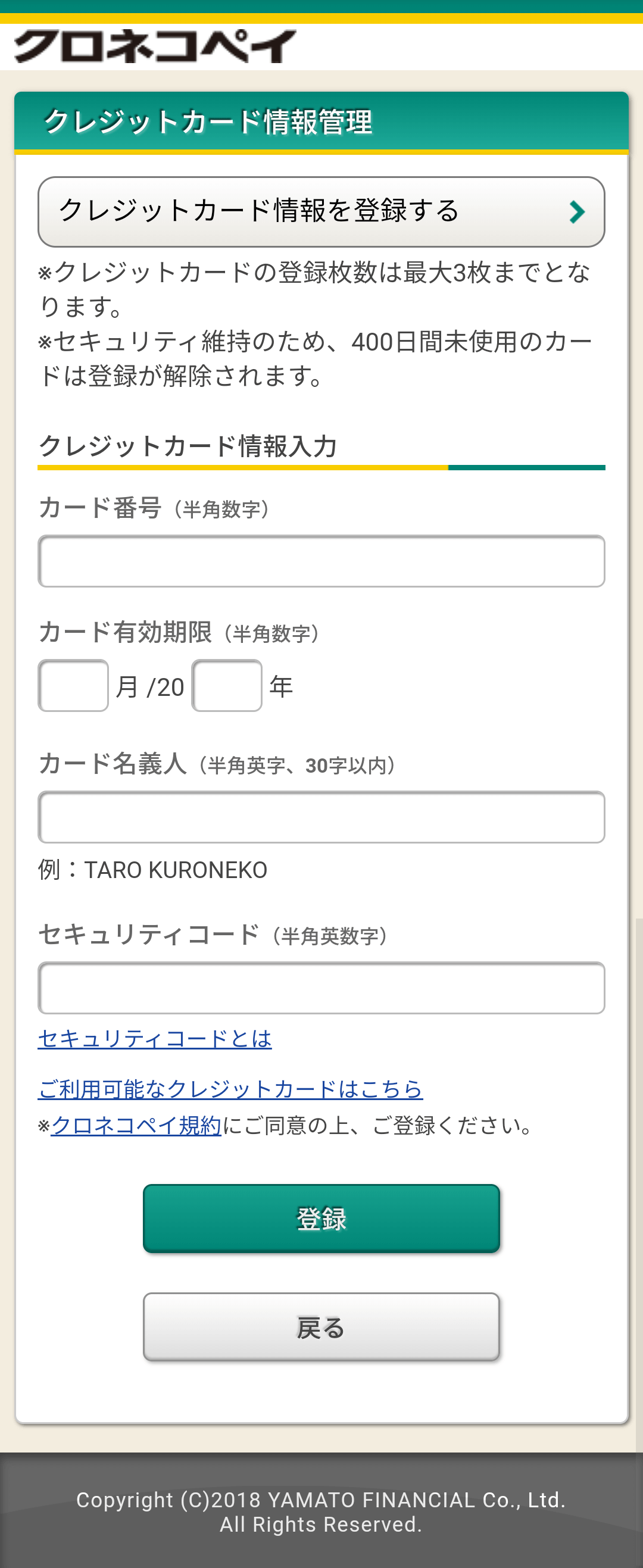
手続き完了画面になればカード情報は無事に登録されたので、『閉じる』のボタンを押してカード登録を終了させます。
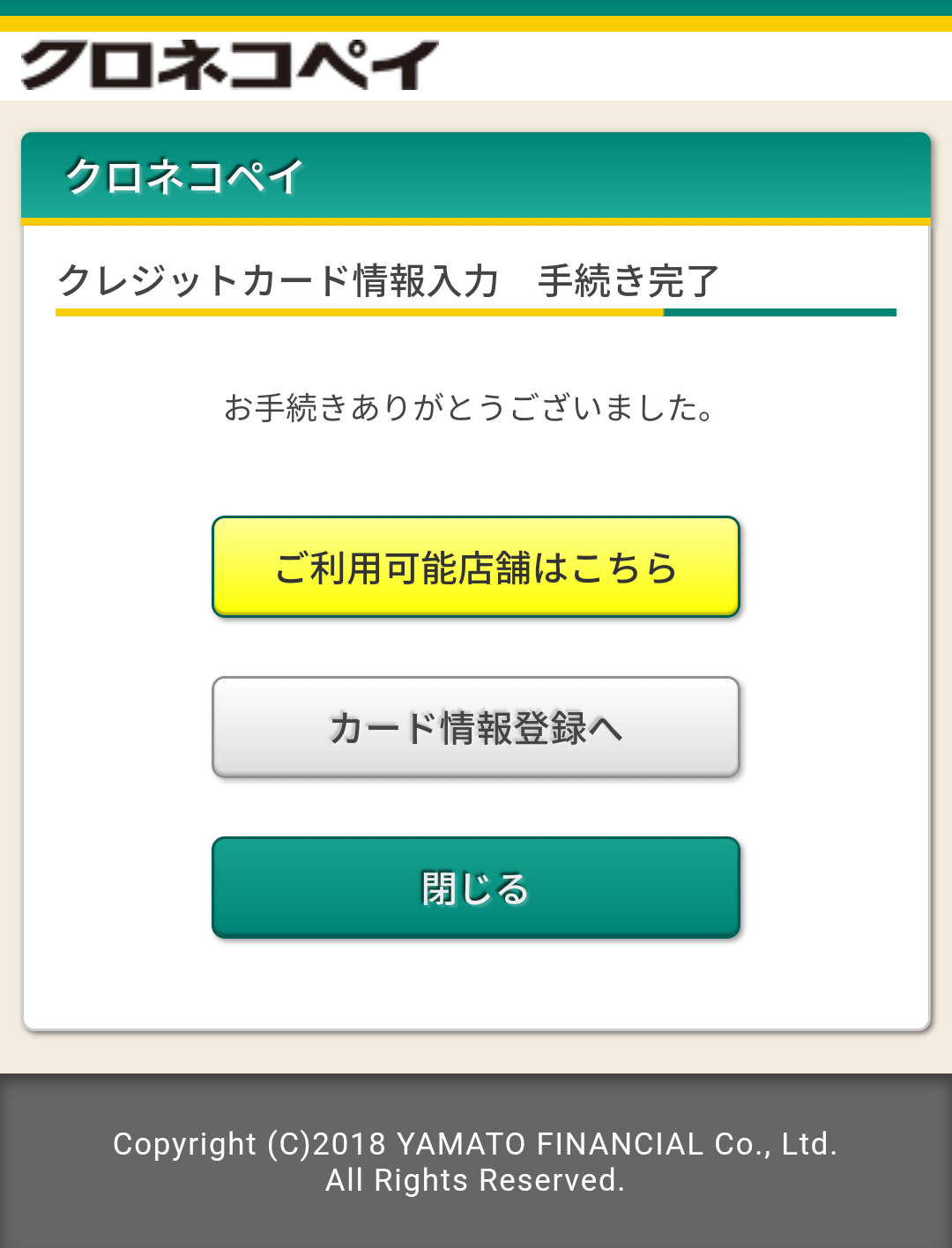
運賃の決済
さて、クロネコペイにカード情報を登録するため一時中断していた、荷物の運賃決済の操作に戻りましょう。
作成し終わってまだ運賃の決済を済ませていない送り状の手続きをするには、『荷物情報』のタブから送るものリストを表示して、『送り状作成中』となっている荷物をタップします。
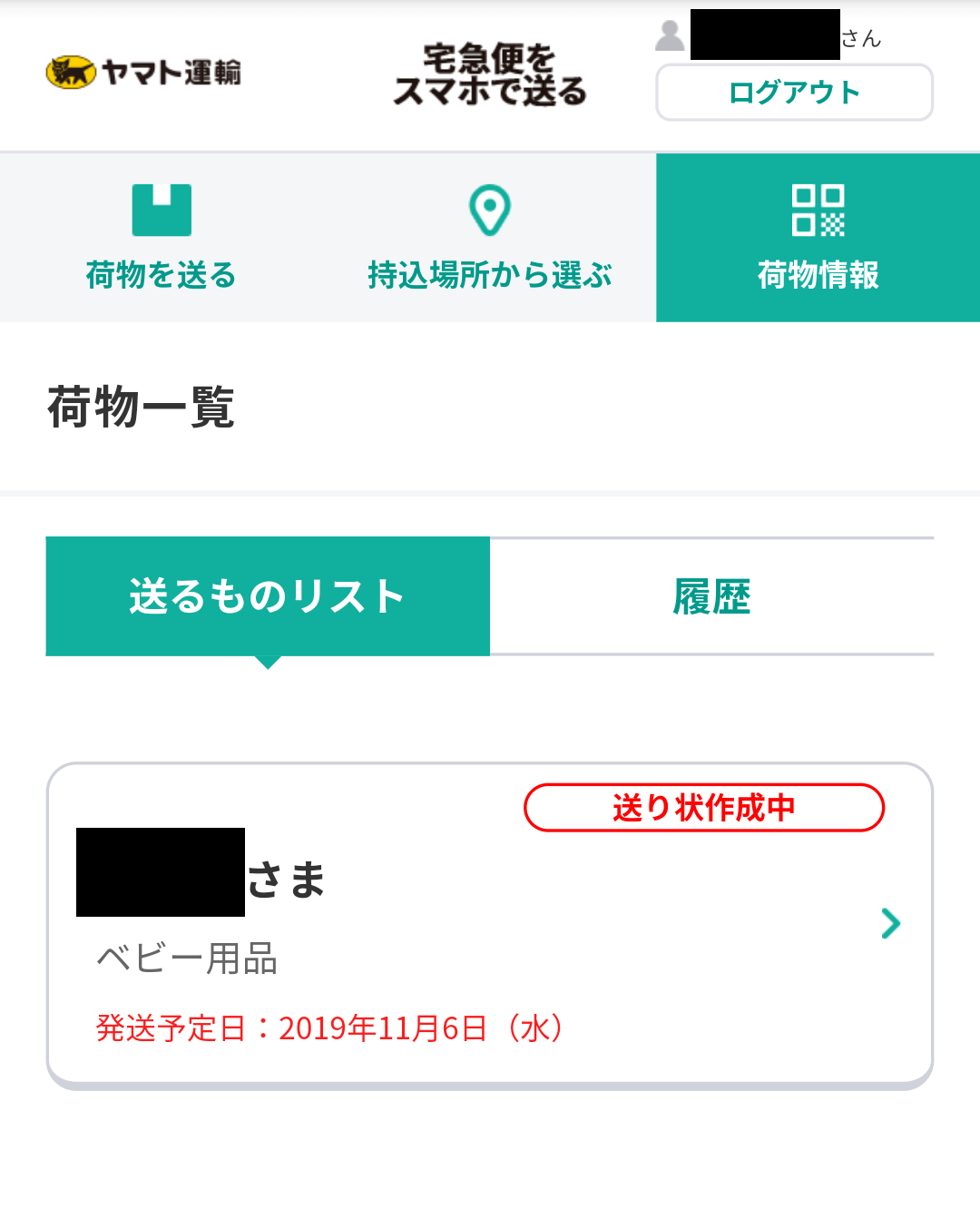
中断していたところからの再開になるので、画面に表示された情報を確認して、『発送手続きに進む』をタップ。
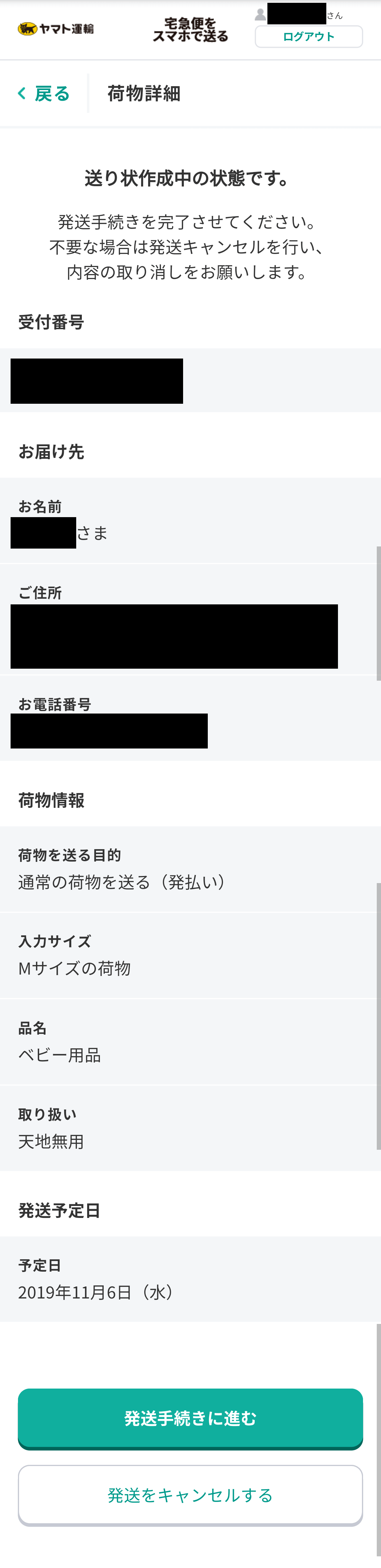
先ほども表示された決済方法選択画面になるので、クロネコペイのボタンをタップし、決済に使うクレジットカード情報を確認して『カード情報入力完了』をタップ。
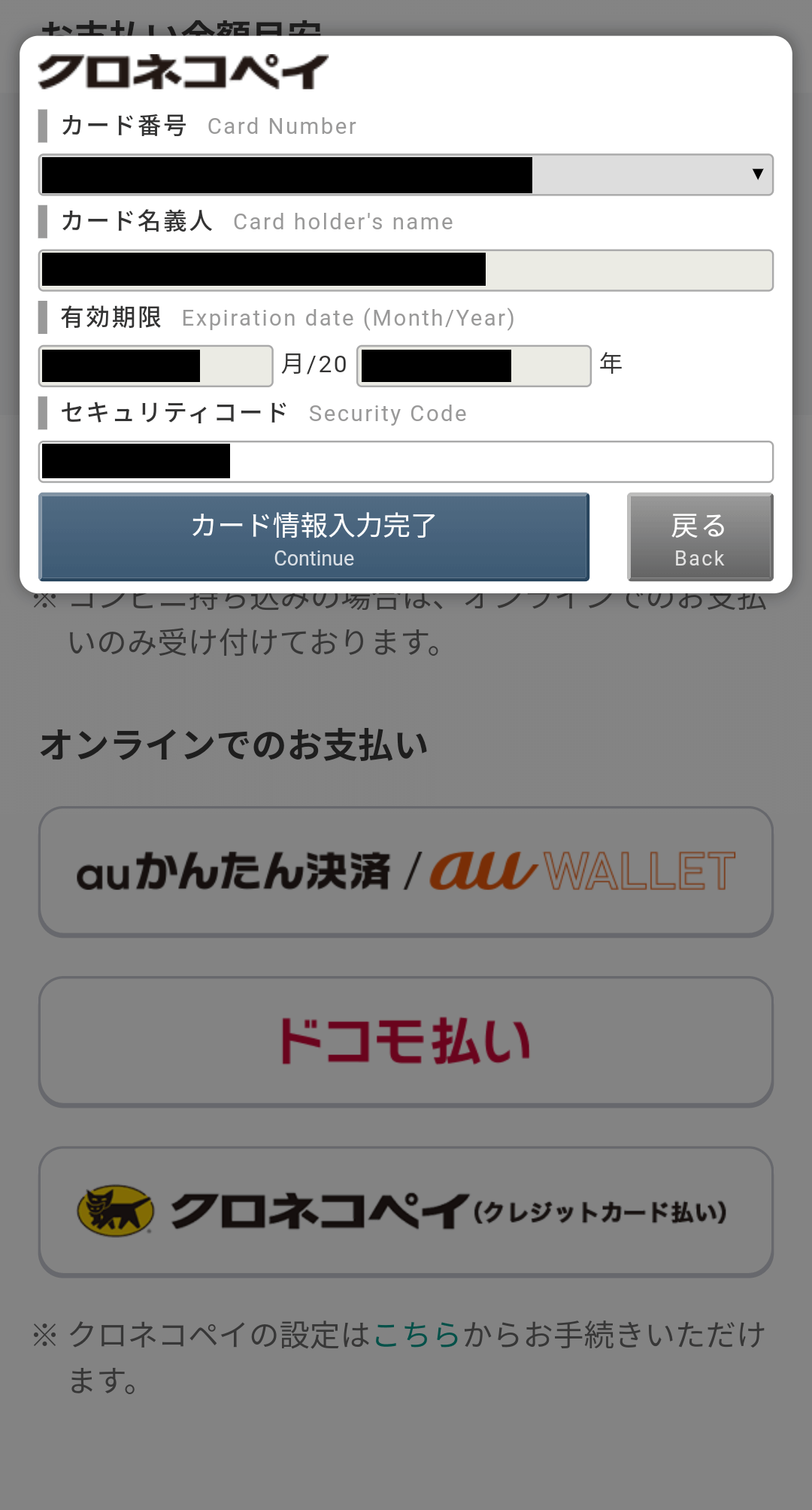
決済処理が完了したら、送り状の作成はおしまい。作成完了画面が表示されます。
すぐに荷物の発送をする場合は、そのまま『荷物詳細を見る』をタップすれば、いま作ったばかりの送り状の詳細データの画面に進むことができます。
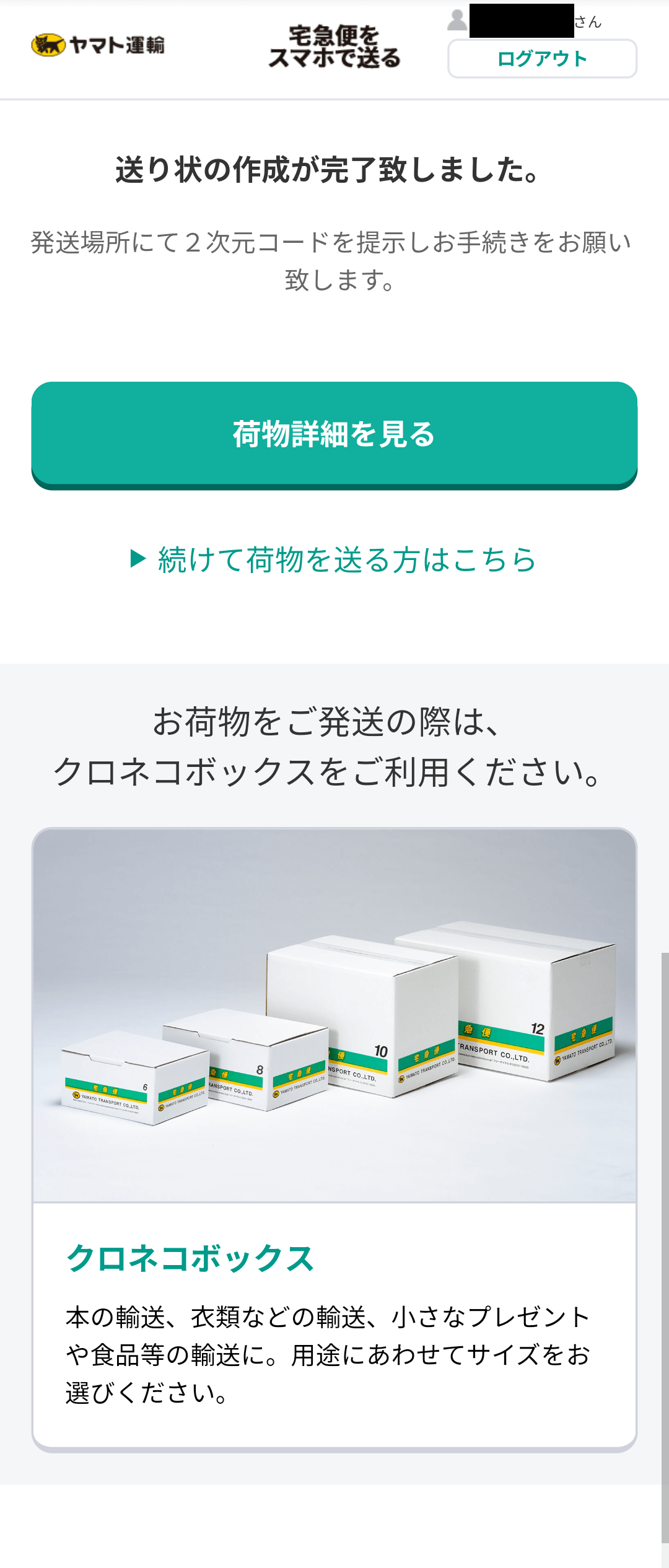
荷物の発送
運賃の決済が済んで送り状データを作り終えたら、発送手続きに必要なQRコード・バーコードが使えるようになります。
荷物詳細画面にアクセスすると、その送り状で発送する荷物専用のQRコードやバーコードが表示されるので、これをコンビニに持って行って発送手続きを行います。
ファミリーマートさんならFamiポートでQRコードをスキャンして長いレシート用紙を発行し、荷物と一緒にレジに持っていって店員さんに渡せばOK!

セブンイレブンから発送するときは、QRコードでなくバーコードのほうをレジでスキャンしてもらって発送します。
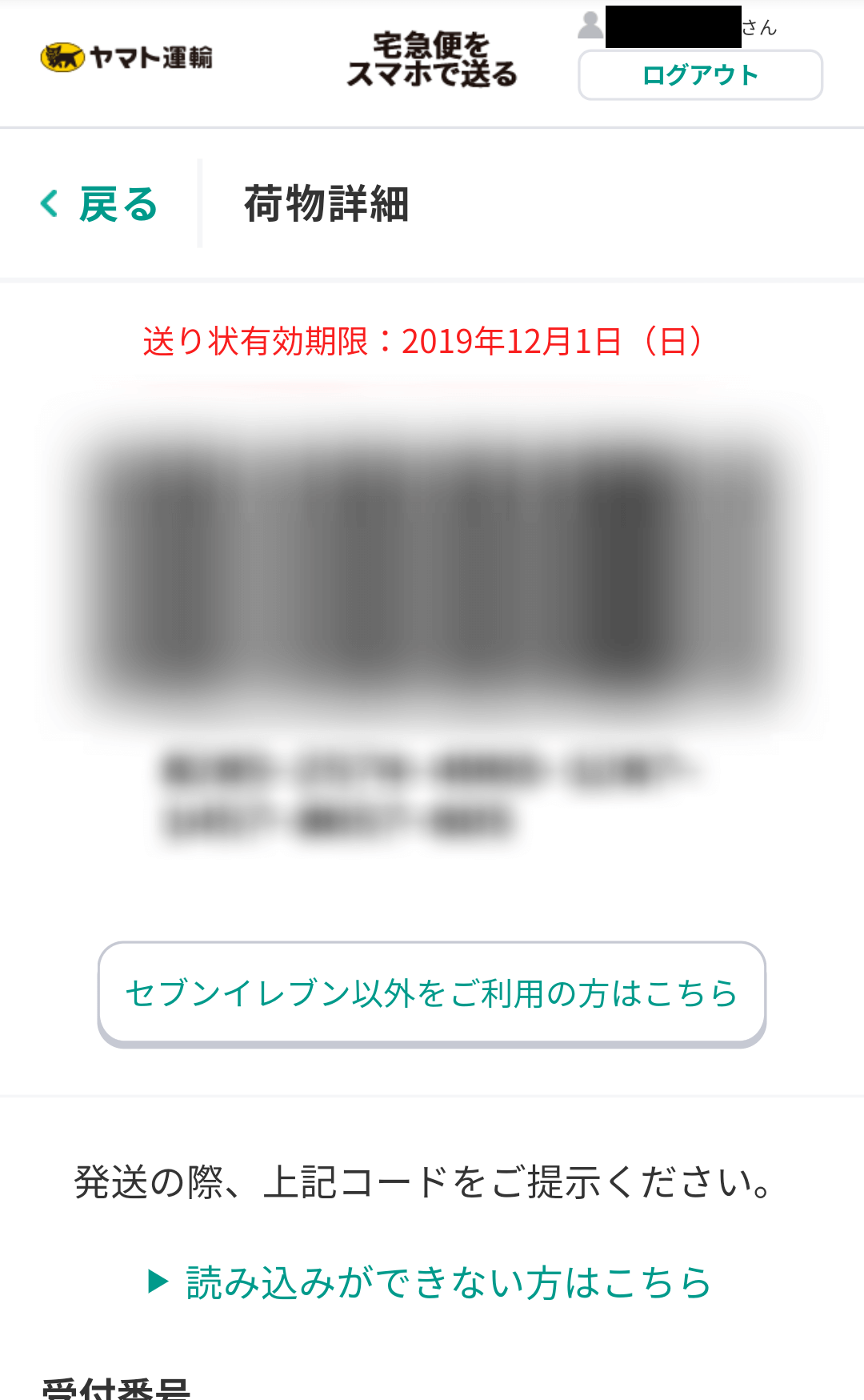
QRコードでもバーコードでも、もしスキャンがうまくできなくてレジでの受付処理が進められないような場合は、スキャンで読み取れるはずの受付番号とパスワードの情報がテキストで見られるので、それを表示して使えばいいですよ。
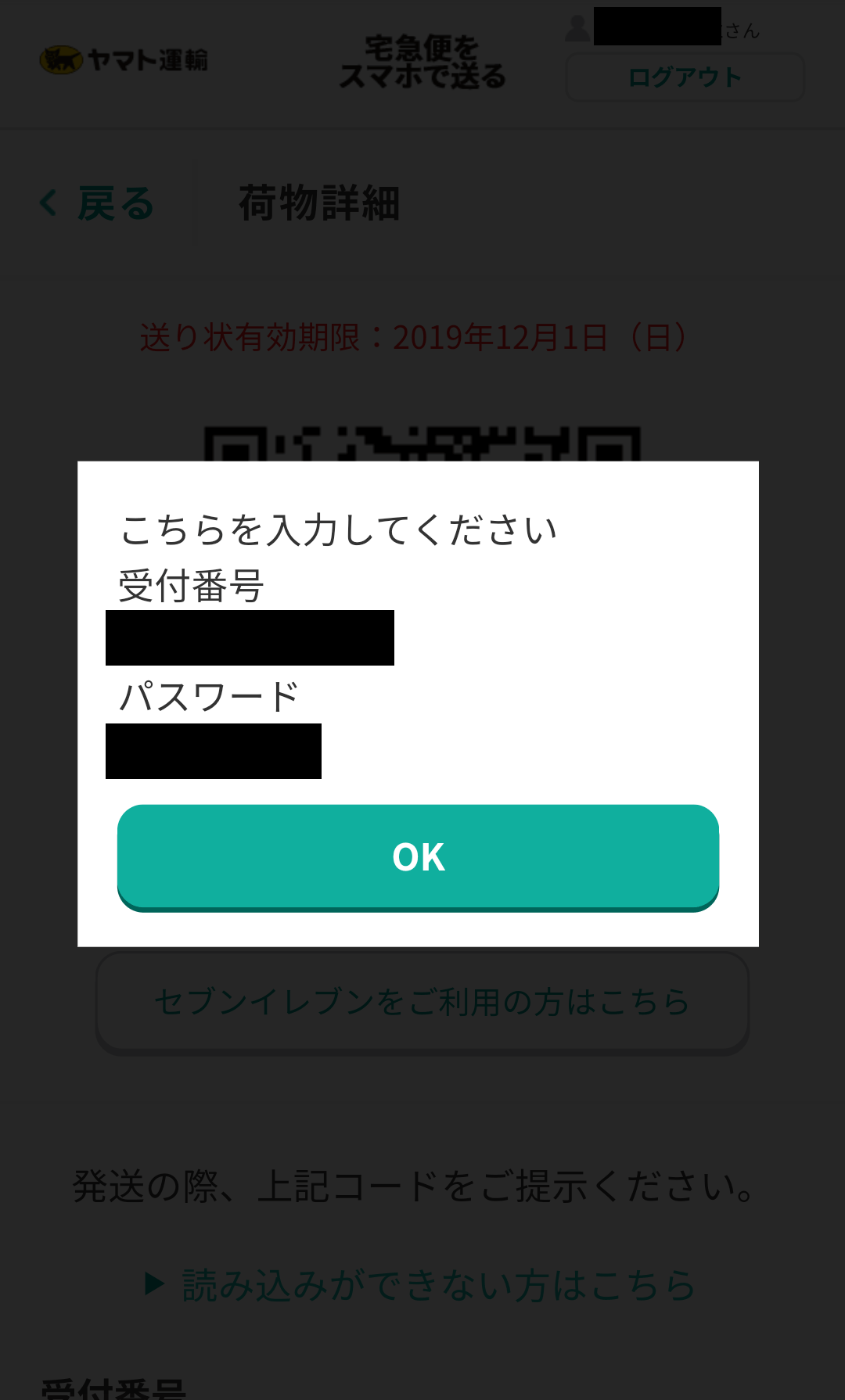
発送後
追跡
『スマホで宅急便を送る』から発送した荷物ですが、追跡画面上では『【スマホ受付】 宅急便』と表示されます。
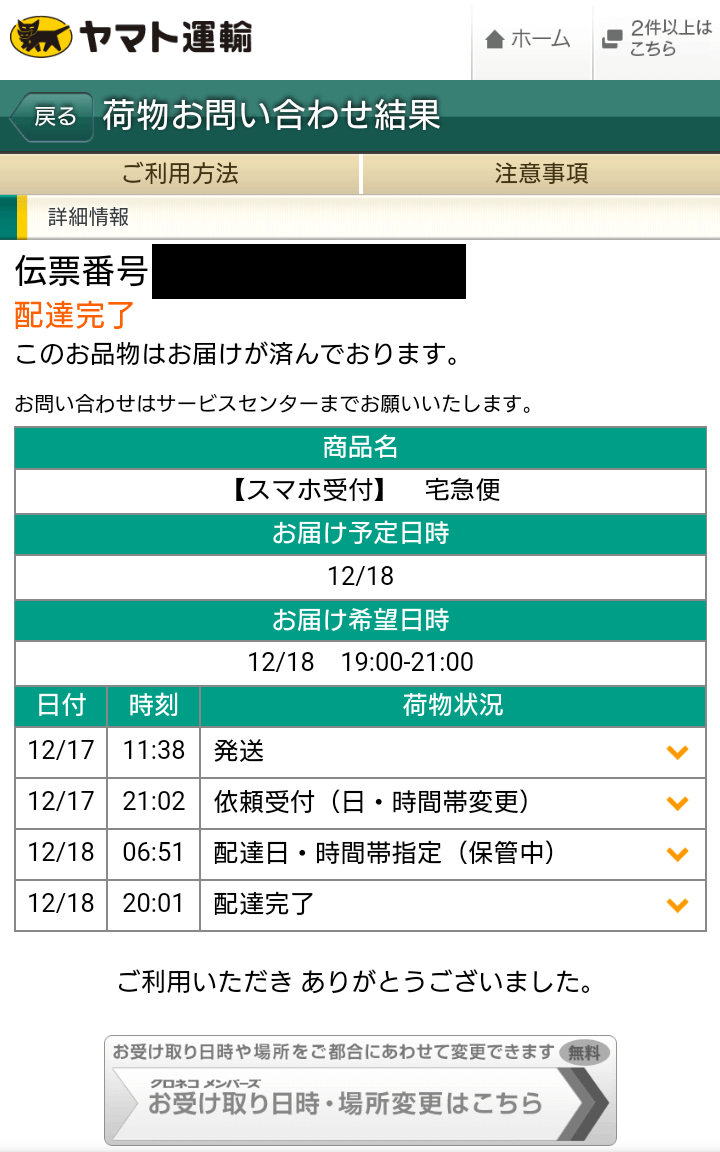
運賃の請求金額と利用明細
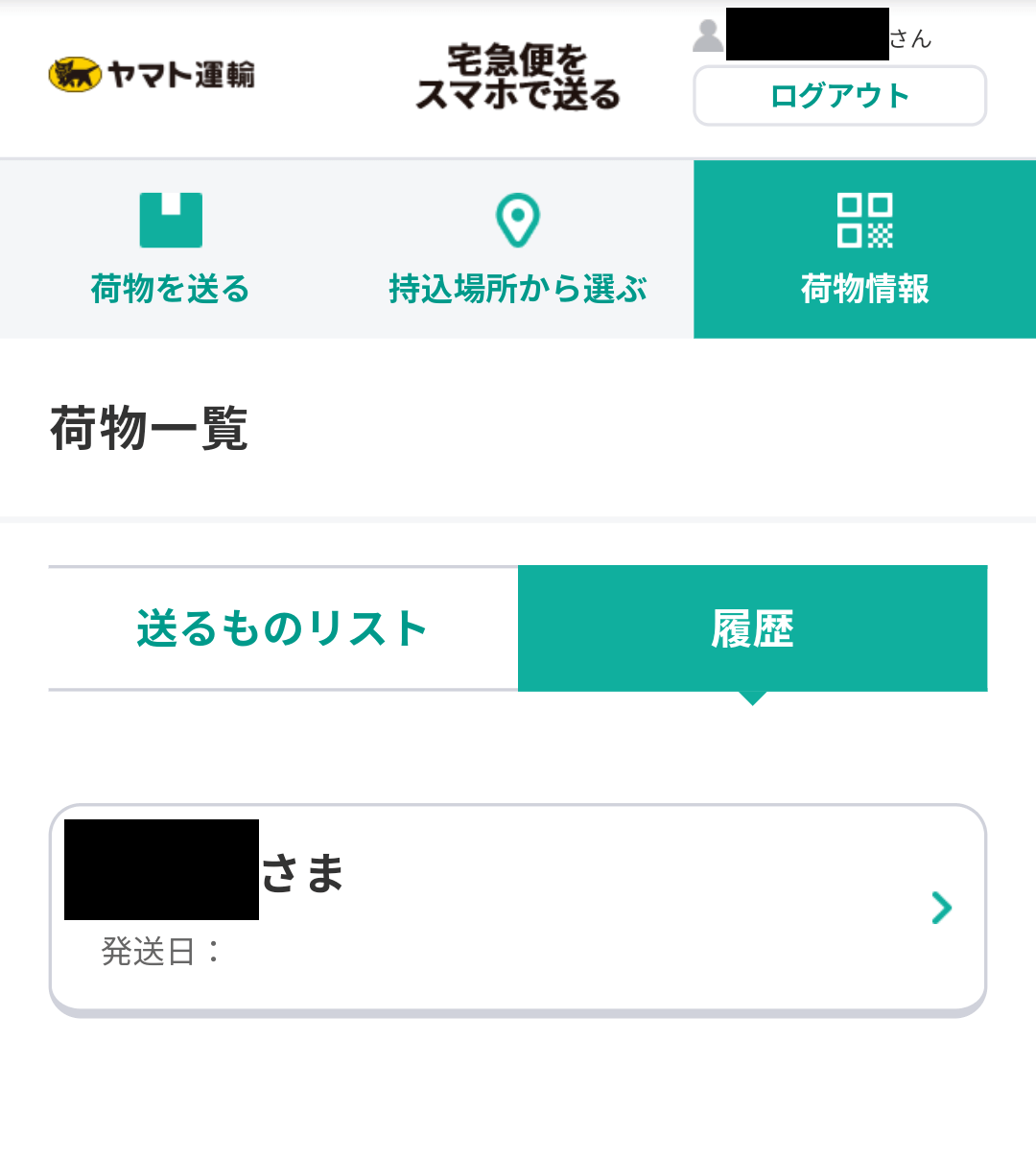
Mサイズの荷物の場合、コンビニで発送してから実際にヤマト運輸さんの集荷が来て追跡番号が発行されるまでの間は、運賃の予定金額は1,386〜1,606円となっていました。
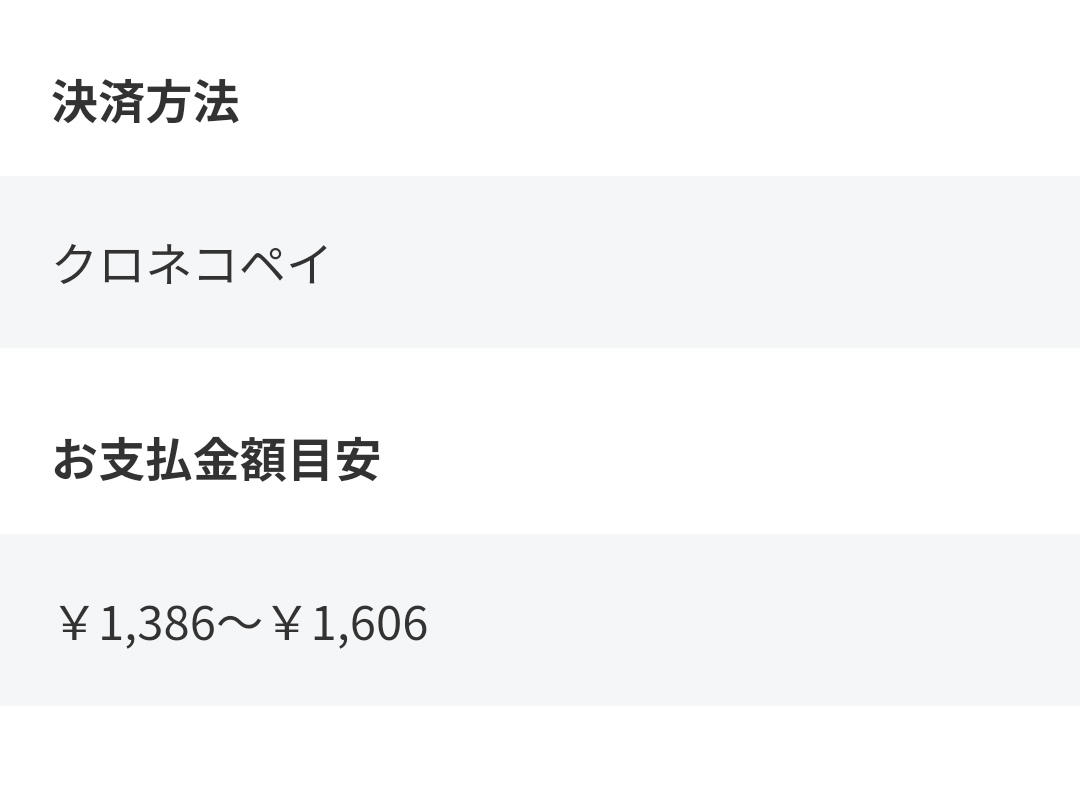
その後、決済に使ったクレジットカードの明細を見てみると、実際に請求された運賃は1,226円でした。
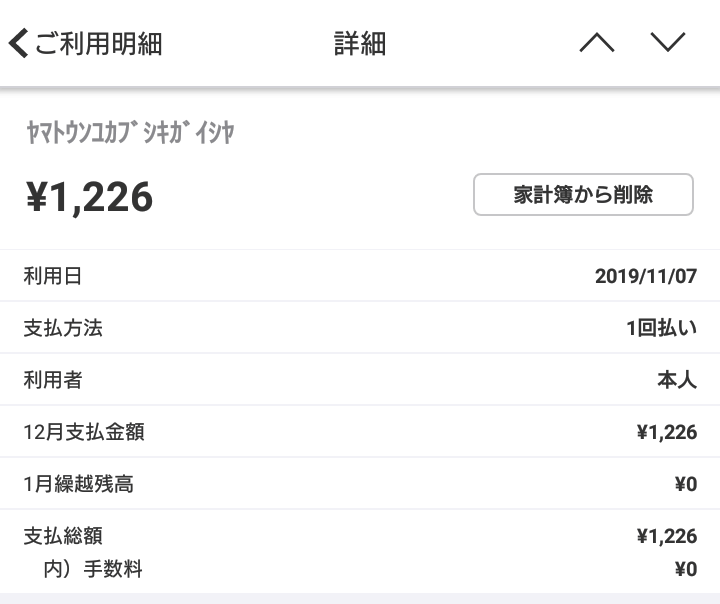
発送手続き中からヤマト運輸さんでの集荷と荷物情報の登録が済むまでの間は、サイトで表示されている運賃はあくまでも目安の金額。
コンビニ等で集荷された時か営業所に着いてからか…どのタイミングなのかまでは分かりかねますが、荷物を受け付けたらヤマト運輸さん側でサイズの計測を改めてしてくれるので、そこで正確なサイズ区分が確定するようになっているみたいです。
『スマホで宅急便を送る』で発送した荷物はヤマト運輸さん側で計測してもらうまでサイズが決まっていないことになるので、だからまだピンポイントな金額を通知できないんですよね。
余談ですが、私は以前コンビニで働いていたので、お客様がお店に持ってきた宅急便の発送受付をすることがありました。その際、店員のほうで荷物のサイズを測ったうえでレジにサイズ情報を登録する必要があったため、宅急便のサイズの測り方と決め方を今でもよく覚えています。
ヤマト運輸さんの宅急便のサイズは、大きさ(3辺の合計の長さ)と重さの両方を測って、どちらか大きい方のサイズ区分になる決まり。
例えば、3辺を足した長さが130cmで重さが500gだったら、重さ的には60サイズですが長さ(大きさ)的には140サイズなので、この荷物のサイズは140になります。メチャメチャ軽い荷物でも巨大な箱に入ってたら、大きいサイズ扱い。
もし箱の大きさが60サイズでも、金属の部品がミッチリ詰まってて重さ5kgとかだったら、80サイズになります。見た目が小さくても重たい荷物なら、小さくて軽い荷物と同じ料金で受けちゃうと不公平ですよね…だって運ぶの大変だもの。
宅急便のサイズ区分に関して、詳しくはヤマト運輸さんの『サイズについて』のページでご確認ください。
で。今回ご紹介した『スマホで宅急便を送る』のサービスは、発送前に自分で荷物のサイズを測るときに、荷物の大きさ(3辺の長さの合計)だけを測ればいいようになっていましたよね。
これは、荷物の計測用の秤が各個人のお宅には無いので、個人でも測れる3辺の長さだけ測ってもらうようにしてあるんだと思います。
まとめ
利用前に抱いていた期待感を裏切ること無く、とても便利で気に入りました!
宅急便の運賃をクレジットカードで支払うことでクレジットカードの利用ポイントが貰えるので、便利なうえにオトクな発送の仕方でもあると思っています。
このサービスが始まって以降、私は宅急便を出すときには必ずこの『スマホで宅急便』を利用するようになったので、いつも手元に1枚ストックしておいた手書き用の送り状がすっかり出番ナシになってしまいました。
手軽で便利なので、皆さんもヤマト運輸さんで荷物を出すときにはぜひ『スマホで宅急便を送る』を利用してみてください!




