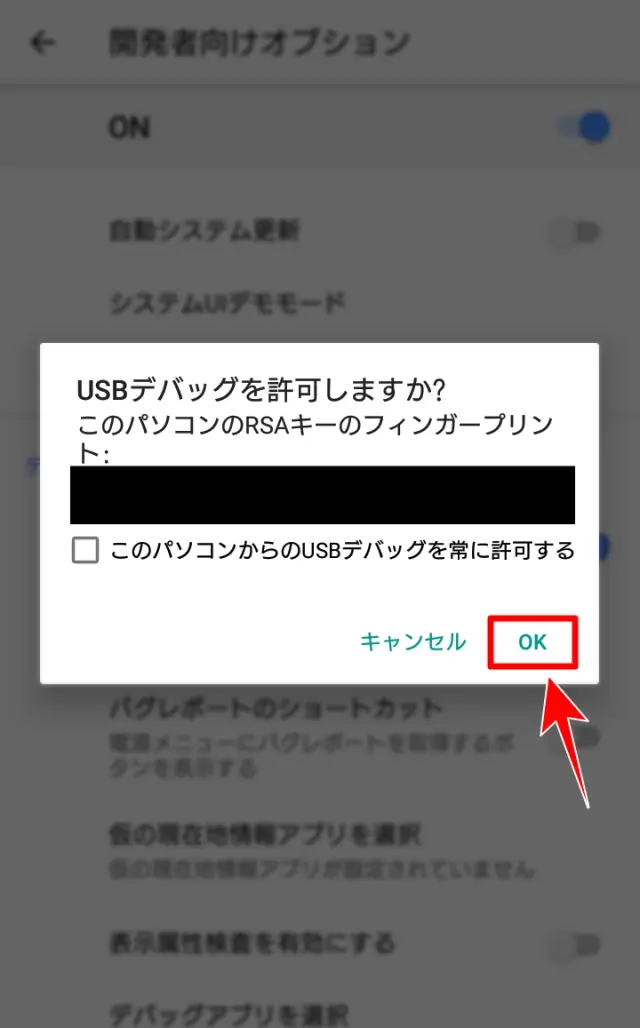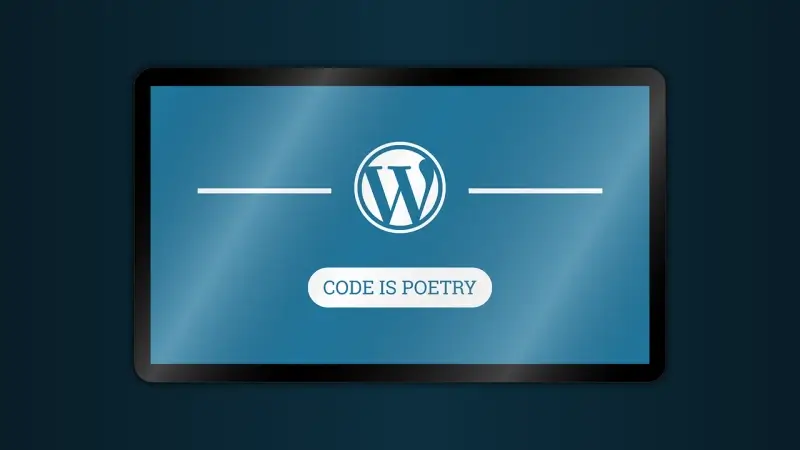先日、Androidスマホで遊んでいたゲームアプリのバックアップを取るために必要になって、端末の『開発者向けオプション』と『USBデバッグ機能』を有効化しました。
それ以前にも何度か利用してたのですが、セキュリティ対策など諸々考慮して、使い終わった後しばらく必要ない場合などには無効化してもとに戻してたんです。念のため。
でも、こうやって後日また必要になったときには有効化のやり方をちょっと忘れちゃったりしてて、それで何度か調べ直してるんですよね。
なので、いっそのことメモがてらこちらに記録しておくことにしました。
開発者向けオプションの有効化手順
開発者向けオプションを有効化する方法ですが、AndroidのOSバージョンが8までの場合と9以降の場合とで、メニューに入るための入口になる項目の場所が異なるようです。
私の手持ちの端末はAndroid8なので、以下の手順はAndroid8までの場合の画面を見本にしてご説明しますね。
Android9以降の場合は、STEP 1を飛ばして、STEP 2から初めていただければ後は同じです。
- STEP 1
- STEP 2
- STEP 3
- Mission Complete!
開発者向けオプションを有効にしたい用事のある方の多くは、USBデバッグ機能が必要だから、というケースが結構多いのではないかと思います。
次の項目でUSBデバッグ機能を有効にする手順をご案内しているので、必要な方は続けてそちらもご覧ください。
USBデバッグ機能の有効化手順
USBデバッグ機能は、PCとスマホをUSBケーブルで接続してデータのバックアップやコピーを取ったりする際によく使いますね。
この機能を利用するためにはAndroid開発者向けオプションが有効になってないといけないので、開発者向けオプションの有効化とUSBデバッグ機能の有効化をまとめて一緒に設定してしまうことも多いかと思います。
せっかく開発者向けオプションを有効にしたところなので、続けてUSBデバッグ機能を有効にする手順もご紹介しておきますね。
- STEP 1
- STEP 2
- STEP 3
- Mission Complete!USBデバッグ機能の有効化完了!
メッセージウィンドウが消えると、開発者向けオプションの一覧画面でUSBデバッグの右端にあるスイッチがONに変わっています。
これで、USBデバッグ機能も無事に有効化できました。
『このパソコンのRSAキーのフィンガープリント』という表示
USBデバッグ機能を有効にする操作自体はこれで完了してるのですが、実際にUSBケーブルでスマホとPCを繋いで作業する前に、あともうひと手間かかります。
この設定を行ったときに既にUSBケーブルでPCと接続中だった場合や、後日使おうとしてケーブルで繋いだ時などに、フィンガープリントが書かれた確認のメッセージが表示されると思います。
この確認画面で『OK』を押して初めて、いま接続中のPCからUSBデバッグ機能を通じてAndroid端末にあれこれできるようになるわけです。
『このパソコンからのUSBデバッグを常に許可する』にチェックを入れると、次回またUSBケーブルでこのPCに繋いだときにこの確認メッセージが表示されなくなります。
ただ、USBデバッグ機能が必要ない使い方をするつもりだった場合でもUSBケーブルで接続すれば自動的にデバッグ機能ONになってしまい、かつ何のお知らせもないので、思わぬアクシデントが起きる可能性もありますね…。
うっかり誤操作して端末内のデータを消してしまったりとか…デバッグ機能OFFなら無理な処理でも、デバッグONならサラっと実行されて元に戻すこともできない、なんてことも有り得ます。
今回だけUSBデバッグ機能を利用して今後はもう使わない予定だったりするのであれば、常に許可するのチェックは入れなくても不便はないかと思います。
『常に許可する』としておけばラクではあるのですが、想定外のトラブルの可能性も上がってしまうわけなので、ご自身の利用環境や状況との兼ね合いで決めてみてください。
まとめ
今回は、Android端末の『開発者向けオプション』と『USBデバッグ』の有効化手順について共有させていただきました。
できることの幅が広がる反面、意図しない操作によって自力では元に戻せないトラブルが起きる可能性もあります。
どうしても必要なときだけ有効にして、それ以外のときには無効化しておくというのも、安全のことを考えるのであれば有効な手段かもしれませんね。
自分なりのサジ加減で適切に切り替えつつ、便利に使っていきましょう!