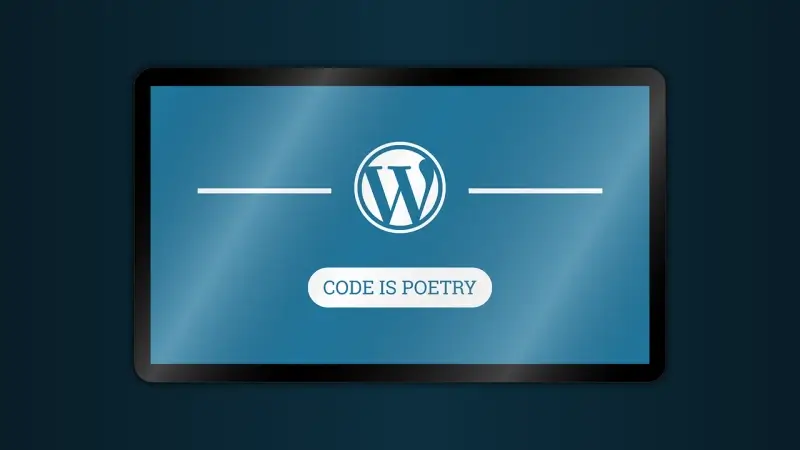今回は、Androidスマホのファイルの自動バックアップに役立つ『FolderSync』についてのお話です。
この記事を書いてからだいぶ時間が経ったので、2023年1月時点での設定手順などを新しい記事のほうで改めてご紹介し直しています。
この記事でご紹介しているよりもセキュリティレベルの高い接続方法が使えるようにアプリもブラッシュアップされているので、よろしければ新記事の方も参考になさってください。
ファイル同期アプリ『FolderSync』
今回ご紹介するAndroidアプリ『FolderSync』は、スマホで撮った写真や動画などを、予め設定しておいた保存先に自動で同期することができるアプリ。
撮影した画像や動画に限らず、端末内にあるファイルならたいていのものは送受信できると思います。
また、別の端末やクラウドフォルダなどにあるファイルを、お手元のスマホに取り込むように設定することもできますよ。
パッと思いつく自動処理の使い方はこんな感じ。
- 手持ちの端末から他へファイルをコピー(バックアップ)
- 他のところから手持ちの端末へコピー
- 同じスマホ内で内蔵ストレージからSDカードにファイルを移動(内蔵ストレージ容量の節約)
他にも、工夫次第でいろんな使い方ができると思います。
今回は、スマホのデータを定期的にNASへバックアップする、というシチュエーションでの設定をご紹介しますね。
運用スタートの前に準備すること
アプリのインストール
まずはアプリのインストールから。
上記のリンクからPlayストアのアプリページに飛べるので、インストールしてください。
アカウント追加
GoogleDriveのようなクラウドフォルダもNASなどのストレージも、FolderSyncでのファイル送受信の際にアクセス可能な状態にしておかないと同期することができせん。
クラウドフォルダやNASなどに同期したい場合は、同期の条件を設定する前にまずアカウントの追加を済ませておきましょう。
対応しているアカウントは以下の通り。(2019年10月05日時点)
- Amazon Cloud Drive
- Amazon S3
- Box
- CloudMe
- Cubby
- Dropbox
- FTP
- GoDaddy
- Google Drive
- HiDrive
- Hubic
- Livedrive Premium
- MEGA
- MyDrive.ch
- MyKolab.com
- NetDocuments
- OneDrive
- ownCloud 7/8
- ownCloud 9
- pCloud
- SFTP
- SMB/CIFS
- Storagate
- SugarSync
- WEB.DE
- WebDAV
- Yandex Disk
アプリの開発元が外国なので、日本では馴染みのないクラウドサービスもたくさんあります。日本でもユーザーが多そうなのは太字で書いたサービスぐらいでしょうか。(あくまでも私のイメージです)
例)NASの場合
NASにファイルを送信・保存したい場合、NASという項目は無いので、『SMB/CIFS』でアカウントを追加します。
1.アプリのホーム画面から『アカウント』を選択
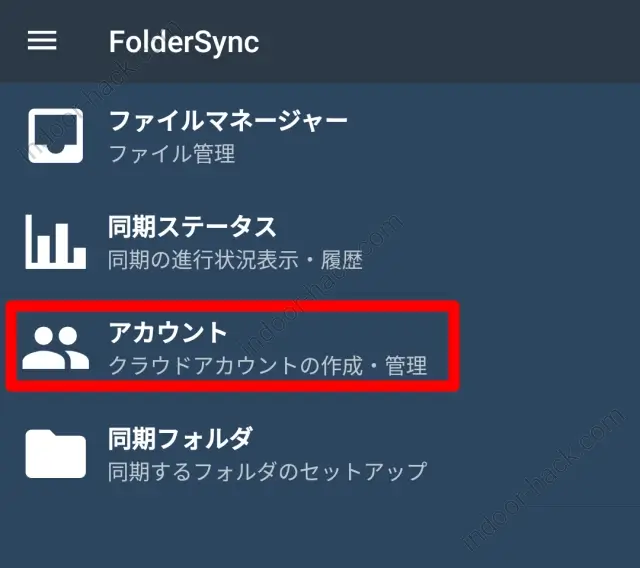
2.画面右下の+アイコンをタップ
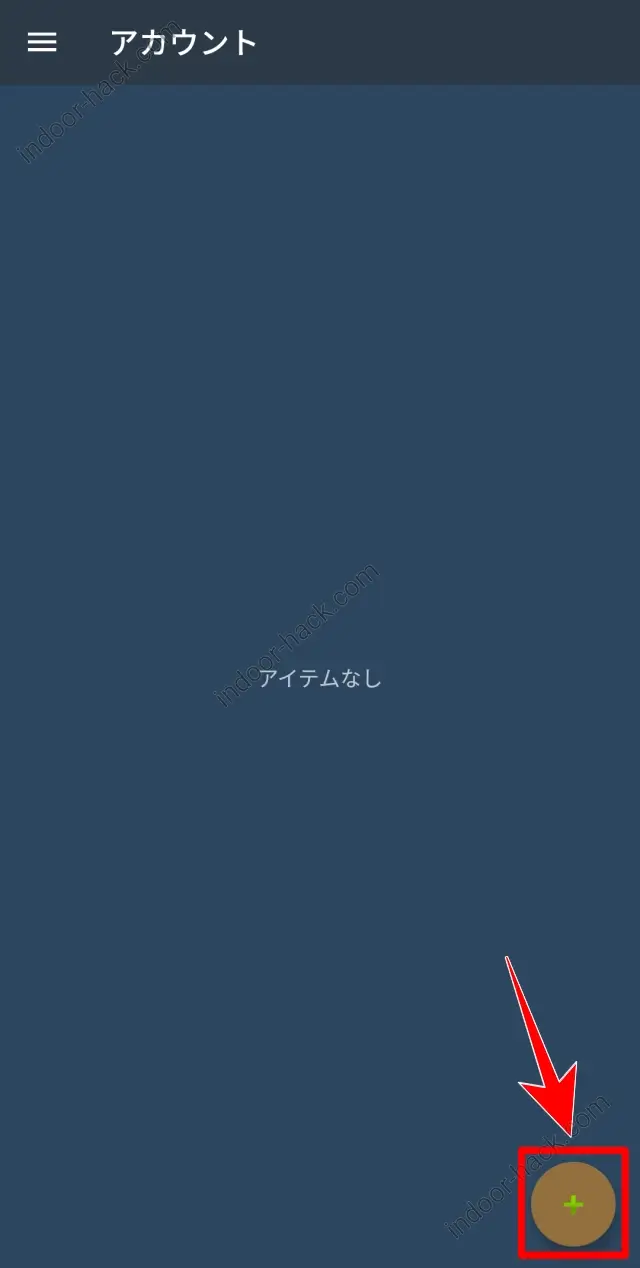
3.追加できるサービスの一覧が出るので、下の方にある『SMB/CIFS』を選択
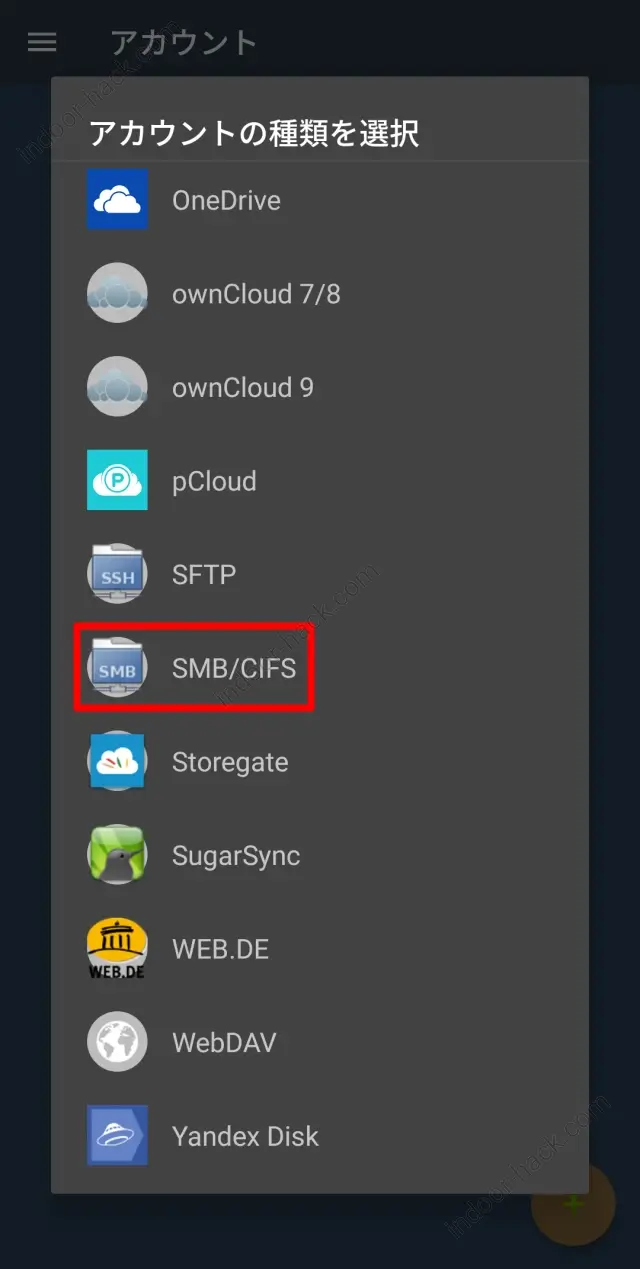
4.アカウント情報の設定画面になるので、必要な項目を入力。
- 固有の名前:好きな名前でOK!(例/My NAS)
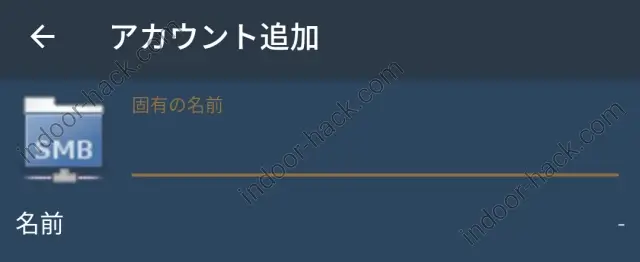
- サーバアドレス:NASのホスト名やIPアドレスを入力(例/smb://192.168.xx.xx)※右端の?をタップすると説明のウィンドウが出るので参考にするといいですよ
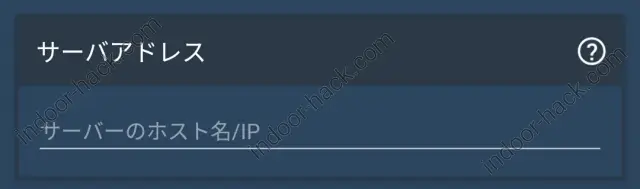
- ログイン:NASのアクセスアカウントの情報を入力。
- ログイン名:アカウント名、ID
- パスワード
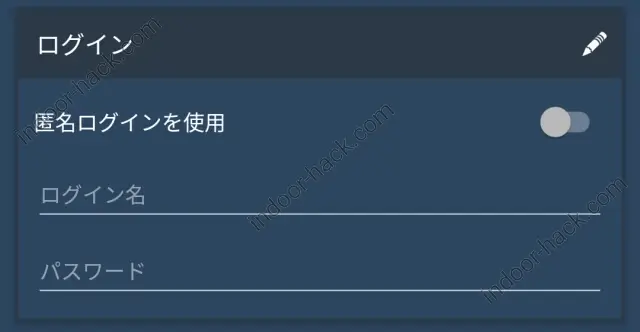
- 高度な設定:スルーでOK
次のステップに進む前に、画面右下の『TEST』を押すと設定内容がちゃんと通るかどうか試すことができます。
5.入力が住んだら、画面右下の『保存』をタップ。これでアカウントの設定完了!
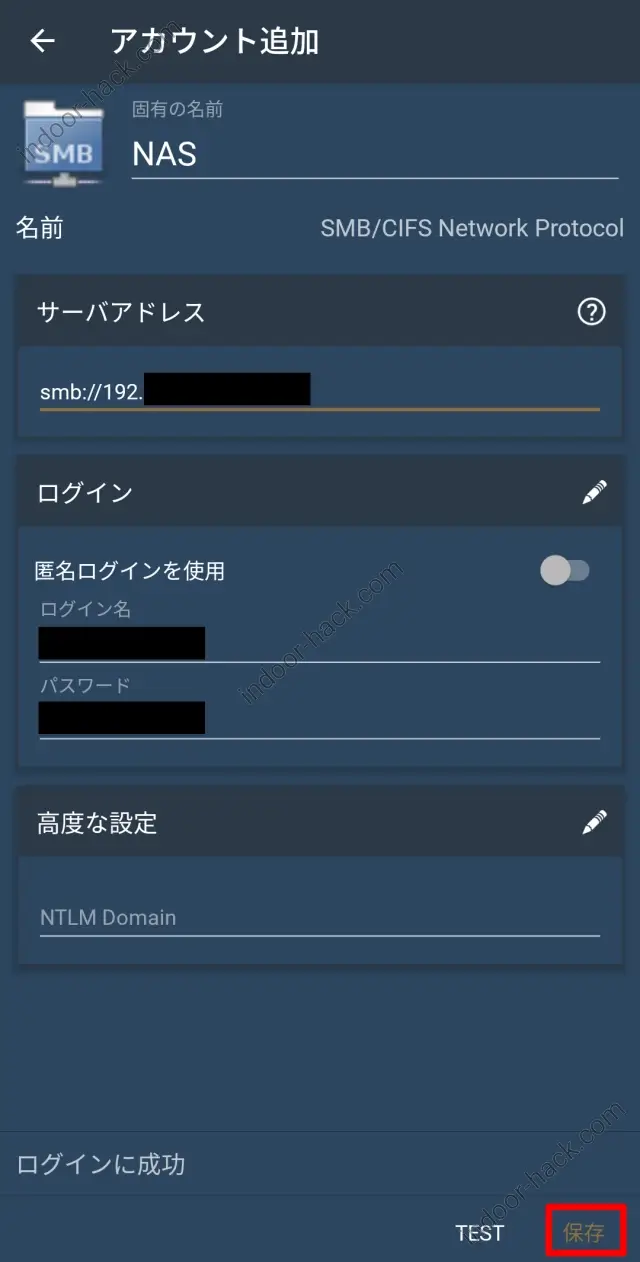
設定が完了すると、自動的にアカウント一覧画面に戻ります。いま追加したばかりのNASのアカウントがちゃんと一覧にあればOK!
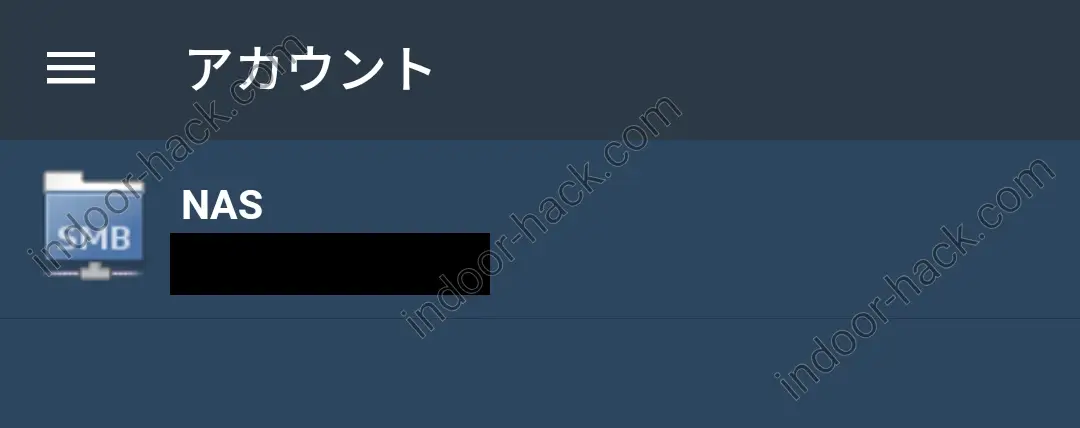
同期の設定
いよいよ同期の設定に入ります。
左上のメニューボタンから『同期フォルダ』を選択し、右下の+アイコンをタップします。
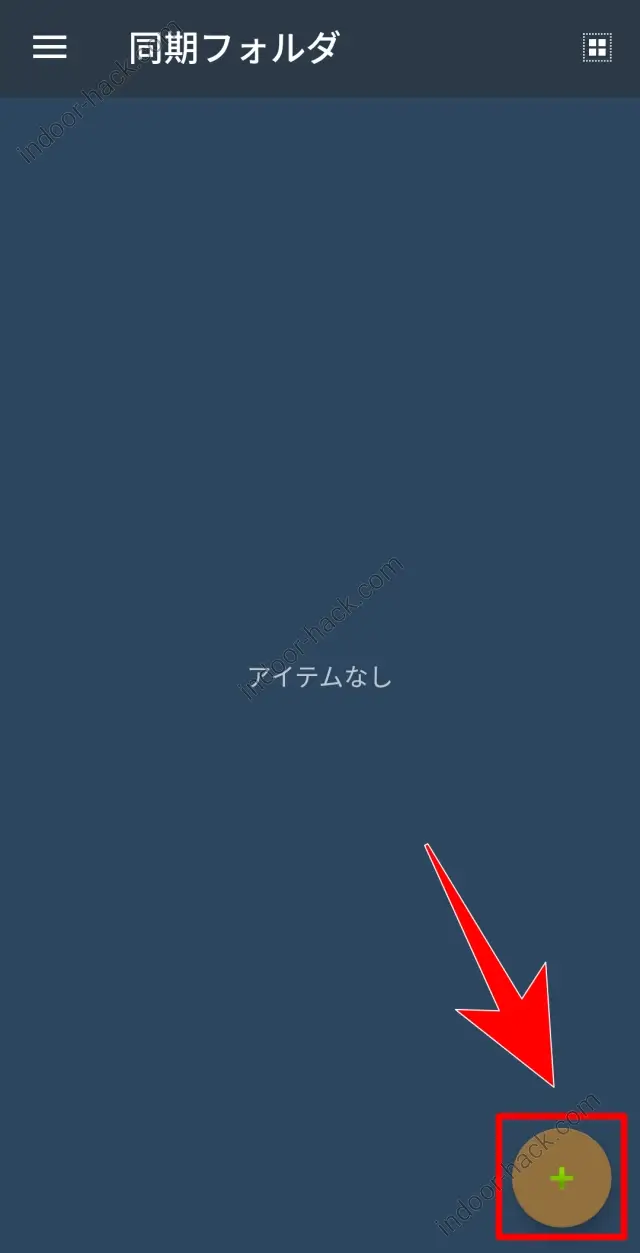
するとフォルダ設定の画面が出るので、上から順番に設定していきましょう。
- 固有の名前:設定名です。分かりやすい名前を付けておきましょう。
- アカウント:同期するアカウントを選択します。タップすると候補が開くので、同期に使いたいアカウントを選んでください。
- 同期タイプ:同期する宛先を指定する項目です。分かりにくいですが以下のような感じです。
- ローカルフォルダ:他のところからこの端末に向けて同期する
- リモートフォルダ:この端末から他のところへ向けて同期する
- 双方向同期:この端末と他の場所を常に同じ状態に保つ
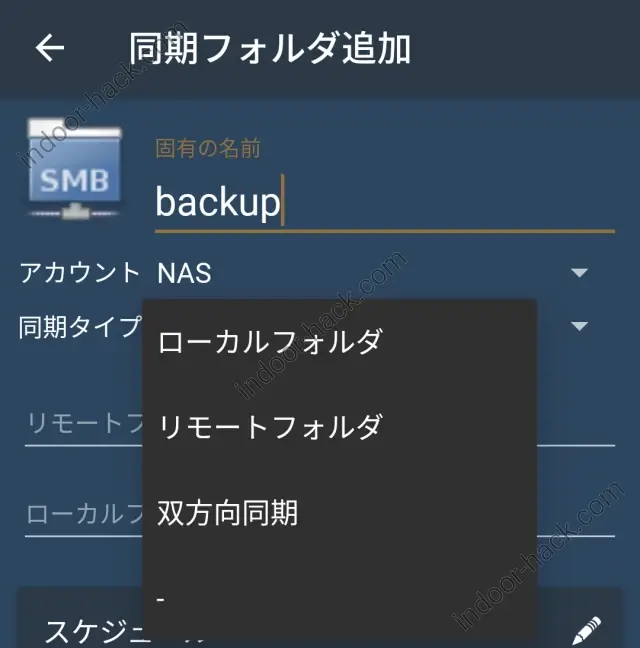
- リモートフォルダ:同期先、もしくは同期元となる他の場所のフォルダを指定します。タップするとフォルダ選択画面になりますよ。
- ローカルフォルダ:こちらはスマホ側の同期したいフォルダを選ぶ項目です。
- スケジュール:自動同期をしたいならこの項目は『スケジュールされた同期』のスイッチをONにしてください。
- 同期の間隔:どのようなペースで同期を実行するか選択できます。
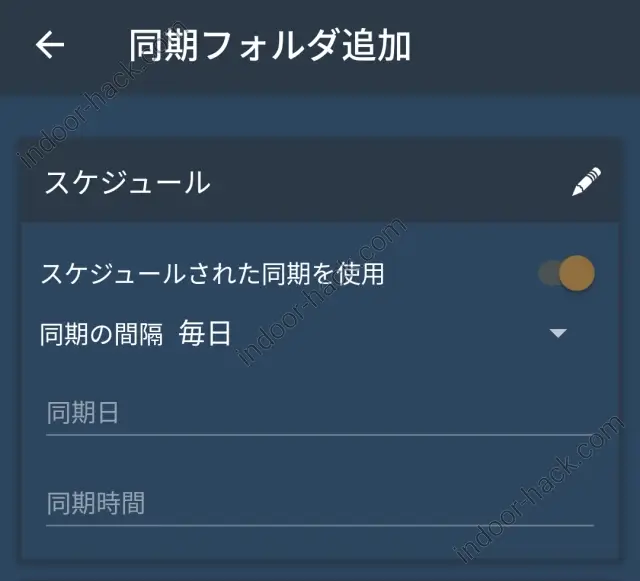
- 同期オプション:必要に応じてスイッチをONにしてください。私は『失敗した場合は再試行』をONにしてます。
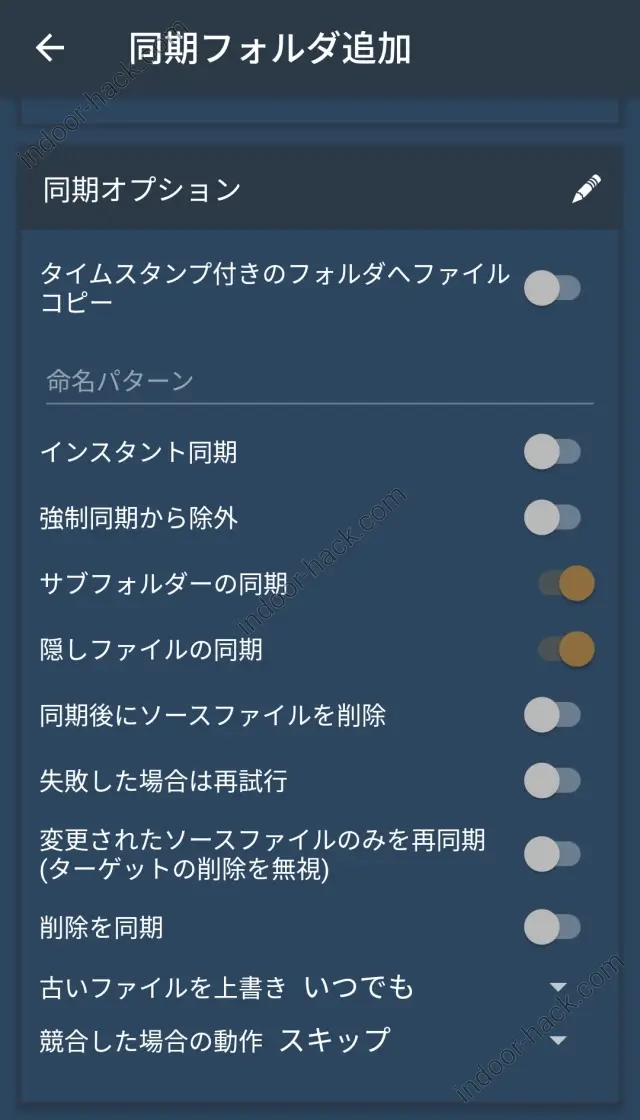
- 接続:ネットの接続に関する項目です。基本的にはwifiに繋がってれば同期されるようになってますが、特定のwifiに繋いでるときだけ同期したい等あれば追加で設定してください。
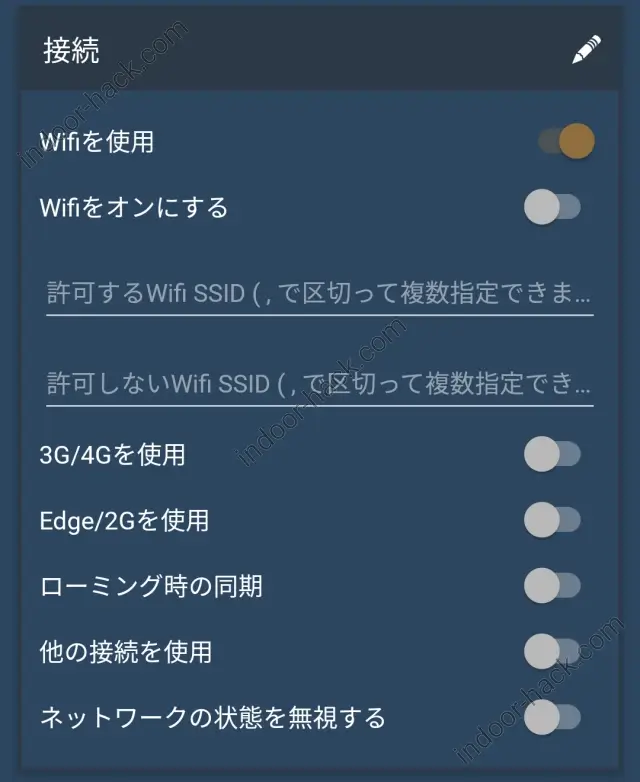
- 通知:どんなときに通知を表示するか設定できます。
- 高度:特にこだわりが無ければデフォルトでOKです。
すべて設定し終えたら、画面右下の『保存』をタップしましょう。
同期フォルダのリストに今設定した同期タスクが表示されていればOKです。
あとは、設定に沿って自動でバックアップが実行されていくので、特にすることはありません。
まとめ
ついつい忘れがちなバックアップ作業を自動化してくれる便利なアプリ『FolderSync』、みなさんも使ってみてくださいね!
この記事を書いてからだいぶ時間が経ったので、2023年1月時点での設定手順などを新しい記事のほうで改めてご紹介し直しています。
この記事でご紹介しているよりもセキュリティレベルの高い接続方法が使えるようにアプリもブラッシュアップされているので、よろしければ新記事の方も参考になさってください。
app-folder-sync-2023