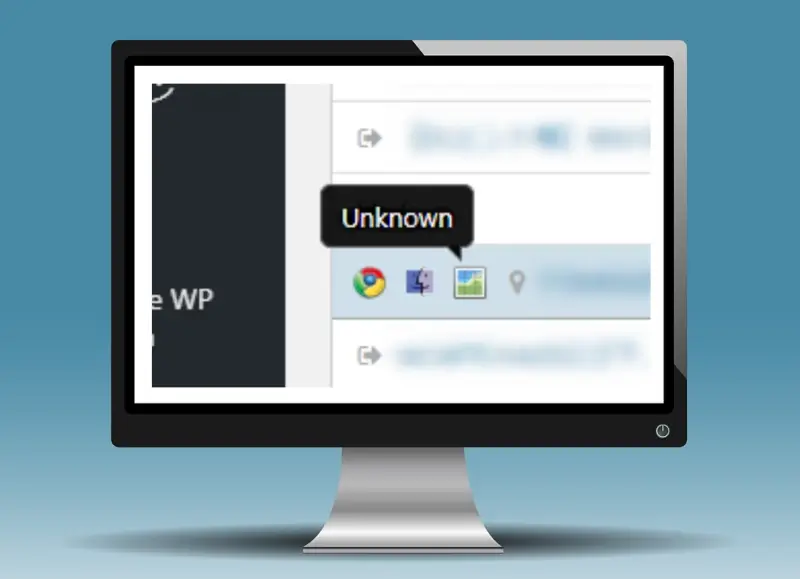スクリーンショットの画像って、撮影した直後はデフォルトの規則的なファイル名になってますよね。
毎回手作業でファイル名を付けなくても保存してくれてるのでラクでいいんだけど、そのままだと何のスクショだったのか、ファイル名を見ても全然わかんない…。
何のスクショだったのか分かるようファイル名のあとにアプリ名などを追加したいけど、大量にあって作業が面倒だったので、スマホでファイル名を一括変更できるAndroidアプリを探してみました。
2025/7/5時点では、残念ながらPlayストアから削除されたようで、検索しても出てこなくなってしまいました…
同じ開発者さんの別アプリも使ってたのですが開発者アカウント自体がストアで見つからないので、このアプリに問題があってGoogleから削除されたとかではなく、作者さんがアカウントを閉じてしまわれたのでストアから消えてしまっただけの可能性が高いと思います。
残念ですね…😞
Playストア以外からこのアプリをDLする方法と配布場所について追記したので、必要な方は追記部分も目を通していただければ幸いです。
何のスクショ画像か分からない
私は、スマホでアプリ画面のスクリーンショットをよく撮影します。
撮影されたスクショ画像はデフォルトのスクショ用フォルダにどんどん溜まっていくので、フォルダを開くと膨大な数の画像が保存されてるわけなんですが…
スクショってファイルを表示させてみるまで何のスクショだったか見分けがつかなくて地味に困るんですよね。
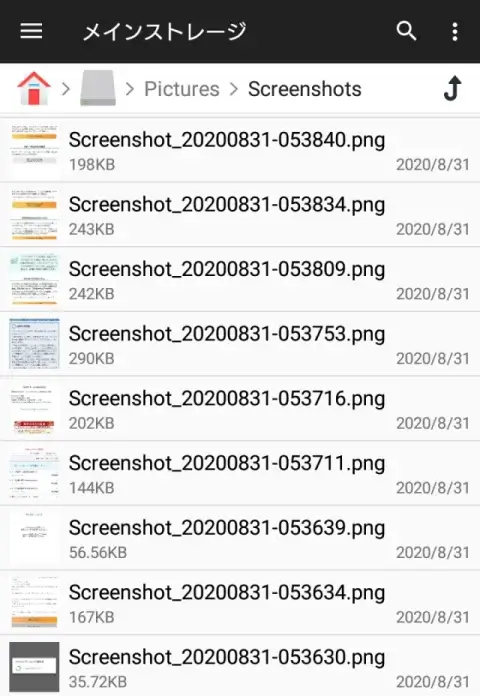
サムネイルは表示されてるのでなんとなく何の画面のスクショだったか分かるものもあるんですけど、文字メインの画面だったりすると、もうほぼ分かんない。
私の場合、スマホでスクショを撮るのって大抵はサイトの記事で使おうと思ったときで、アプリの操作手順をお見せするために1画面ずついちいち撮影したりします。
そうすると1つのアプリの分だけで数十枚になったりすることもあるので、スクショ画像のファイル名の最後にアプリの名前とかを付け足しておくようにしていました。
でも、一件一件ファイル名を変更していくのって面倒くさい!
サイトで使う用のスクショの大半は1~2枚で済む量じゃないので、一度に何十枚も名前変更するのが面倒でついつい後回しにしてしまい、そのままやるのを忘れちゃうんですよね。
そうやって、せっかくスクショを撮り終えてるのにサイトに画像をアップロードできず、「画像ナシじゃちょっとね…」で未公開のままになってる記事が結構いっぱいあったりします。
あとちょっとなのに、もったいない…
PCだと便利なファイル名一括変更ソフトとかがあったりするので、スマホ用にもそういうアプリを作ってくれてる人がいるんじゃないかと思い、ファイル名を一括変更できるAndroidアプリを探してみることにしました。
Androidアプリ『Bulk Rename & Group』
ファイル名の一括変更ができるAndroidアプリって探してみるといろいろ出てたんですが、試した中で私が一番気に入ったのが、Bulk Rename & Groupというアプリ。
広告表示がある無料版と広告表示のない有料版の2タイプがリリースされていて、私が試したのは無料版のほうです。
2025/7/5時点で、残念ながらPlayストアでの公開が終了してしまっています。
Playストア以外の配布場所からDLすることはできるので、必要な方はこちらに追記した方法も検討してみてください。
結構細かく指定ができて、複数のルールを同時に設定することもできるので、いくつか試した中ではこれが一番使い勝手の良いアプリでした。
一つだけ気になるのは、アプリが日本語表示に対応してないところ。アプリ全体、すべて英語で書かれています。
いろいろなルール設定ができる割にはシンプルに使えるアプリだと思うのですが、英語に対する苦手意識が強い方は、ちょっと手を出しにくいかも…。
このアプリでできる処理
ファイル名変更と一口に言っても、どのように変えたいのかはいろいろですよね。
今のファイル名の先頭や最後に日時のデータを付け足したい場合もあれば、ファイル名に含まれる特定の文字を別の表記に置きかえたい場合もあるでしょう。
Bulk Rename & Groupはいろいろ設定できて良いアプリだとは思いますが、自分がやりたい処理ができなかったら意味がないので、まずはこのアプリでできるファイル名変更の処理を確認しておいていただきたいと思います。
このアプリで処理できる内容は以下の通り。
- Change Base Name:元のファイル名を変更
- Auto Indexing:自動で連番をつける
- Capitalization:ファイル名全体を大文字/小文字にする
- Change Extension:拡張子を変更する
- Add Prefix:元のファイル名の前に文字列を追加する
- Add Suffix:元のファイル名の後に文字列を追加する
- Add Date:日時を追加する
- Add Characters At Position:指定の位置に文字列を追加する
- Trim Whitespace:スペースを除去する
- Remove Characters:文字列を除去する
- Remove Multiple Characters:複数の文字列を除去する
- Remove Characters By Type:指定したタイプの文字を除去する
- Remove Characters At Position:指定した位置の文字列を除去する
- Remove Characters Matched By Regex:指定の正規表現と一致する文字列を除去する
- Replace Characters:文字列を置き換える
- Replace Characters Matched By Regex:指定の正規表現と一致する文字列を置き換える
結構いっぱいあります。
アプリの使い方の項目内で少しお見せしていますが、それぞれの処理名の右端には、ON/OFFの切り替えスイッチが表示されています。
これをONにするとその処理をすることができるので、複数の処理をONにすればいろんな設定を組み合わせたちょっと複雑なファイル名変更もできるようになりますよ。
使い方
インストールしたアプリを開くと、ガイダンスが3ページ表示されます。
SDカードに保存している画像のファイル名を変更したい場合は、アプリ側で画像のリストを表示するためSDカード内にアクセスする権限が必要です。
SDカード全体が表示される画面で「選択」を押して、SDカード内のどのフォルダにもアクセスできるようにしておいてください。
今回は、このアプリの紹介用に撮影したスクショ画像のファイル名変更をサンプルにしてご説明しますね。
やりたい処理
元のファイル名は『Screenshot_年月日-時分秒.png』の形式ですが、これだけだと何のスクショなのか分かりません。
なので、ファイル名の最後にアプリ名を追加するのと、元々のファイル名との境目に区切り記号( _ )を付け足して、『Screenshot_年月日-時分秒_Bulk Rename & Group.png』となるように変えてみます。
Input:ファイル選択
まずは、名前変更を行いたいファイルが保存されているフォルダを開きます。
ファイル名が表示されて一覧になっているので、名前を変えたいファイルを選択しましょう。
選択されたファイルは、左端の丸の中がチェックマークに変わります。
そのフォルダ内のすべてのファイルに対してファイル名変更を行いたいのであれば、全選択のアイコンがあるので、それをタップすれば全てのファイルが選択された状態になります。
今回はこのアプリのスクショ専用フォルダを作ってファイルを移動済みだったので、フォルダ内の全ファイルが対象ということで、Select Allで全選択しました。
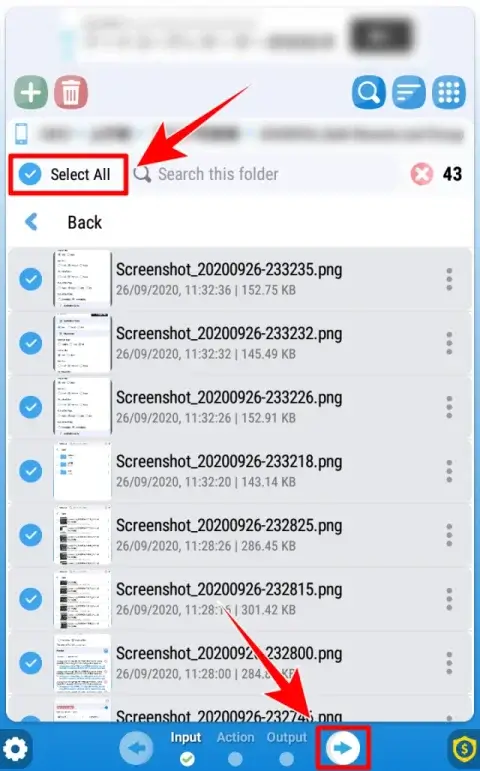
ファイルを選択できたら、画面の下にある右向きの矢印をタップして次の画面へ進みます。
Action:処理する内容を設定
次は『Action』の画面。どういう内容の処理を行うか設定します。
指定した文字列をファイル名の後ろに追加したい時は、Add Suffixという項目で設定できます。
今回は元々のファイル名の後に区切り記号とアプリ名を付け足したいので、Add SuffixをONにして、追加予定の文字列『_Bulk Rename & Group』を入力。
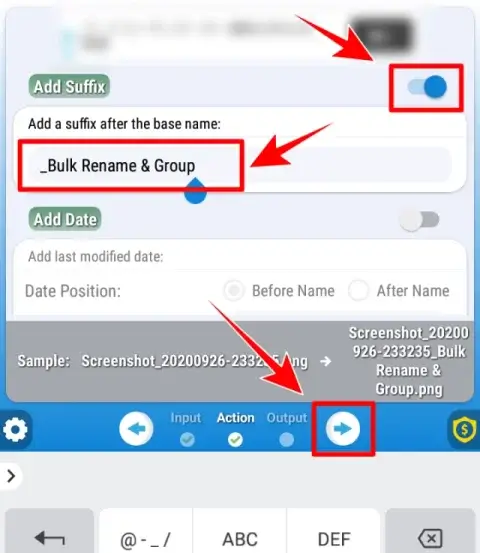
ほかにも処理したいルールがあれば、同じように処理名の右端のスイッチをONにして、希望の内容を設定しましょう。
次の画面に進む前に、一度、画面の下の方にあるSample欄を見ておくといいと思います。
左側に元のファイル名が表示されていて、矢印の右側に、この設定内容で実行した場合にどういうファイル名になる予定なのかが表示されています。
ここで自分の想定していた通りのファイル名になっていなければ、設定を修正して、希望通りになるよう調整してください。
すべて設定し終えたら、画面の下の方にある右向きの矢印をタップして、最後の「Output」画面に進みます。
Output:実行
Outputの画面では、いよいよファイル名の変更処理を実行します。
Previewの枠内に青文字の「Rename」として今回設定した処理内容が表示され、その下に各ファイルのファイル名変換のビフォー&アフターが一覧表示されています。
この内容の処理を実行する前に、画面の上のほうにある「Output」の枠内で、どのようにファイル名変更を行いたいか指定する必要があります。
選択肢は、Copy filesとReplace filesの2つ。
Copy filesは、元のファイルをコピーして増やし、そちらを新しいファイル名に変えます。
もしファイル名変更に失敗したとしても、元々のファイルは手を加えられないまま残ってるので、安心ではありますね。
また、こちらのCopy filesを選択した場合は、コピーされた新しい名前のほうのファイルをコピー元とは別のフォルダに保存する設定もできるようになっています。
もう一方のReplace filesは、今あるファイルのファイル名を直接書き換えます。
Copy filesと違ってファイルが増殖しないで済みますが、もし何らかの理由で処理が失敗したり自分が設定を間違えていて想定外の変更が行われた場合でも、元のファイル名がわからなくなってしまってるので…取り返しがつかないかもっていう不安はありますね。
このOutput設定は必須項目なので、どちらか片方選択しないと、ファイル名変更の処理が始められないようになっています。
どちらか選んだら、画面の下の方にあるStartボタンを押しましょう。
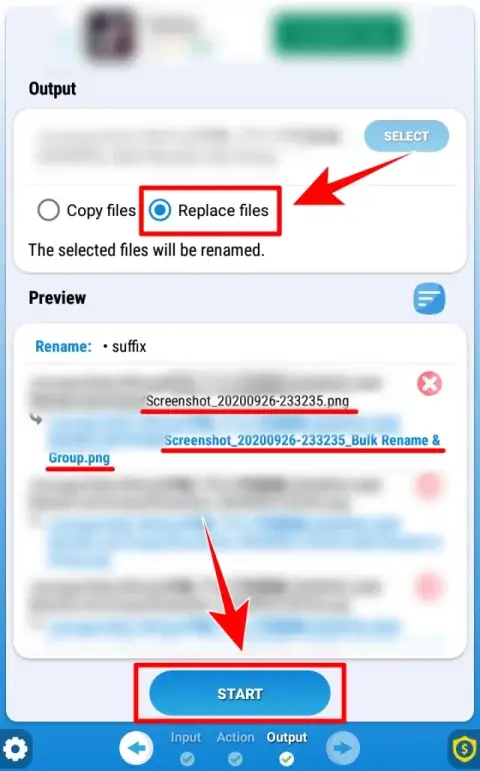
ちなみに、私はいつもReplace filesで処理してますが、いまのところ処理が失敗したりファイルが破損したことはありません。
ファイル名の変更完了
Startボタンを押したあとは処理の進み具合が表示されます。
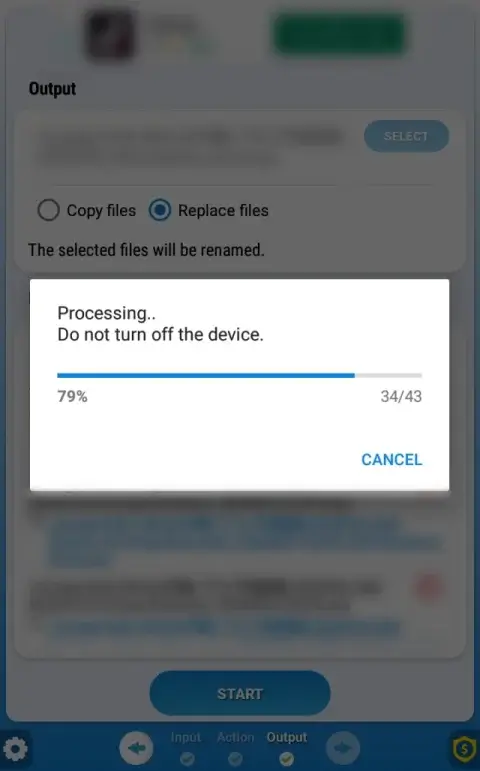
画面の下の方にSuccess!と表示されれば変更処理が終わった合図。
Success!の枠内に表示されているOKボタンを押すと、アプリで最初に見たInputの画面に戻ります。
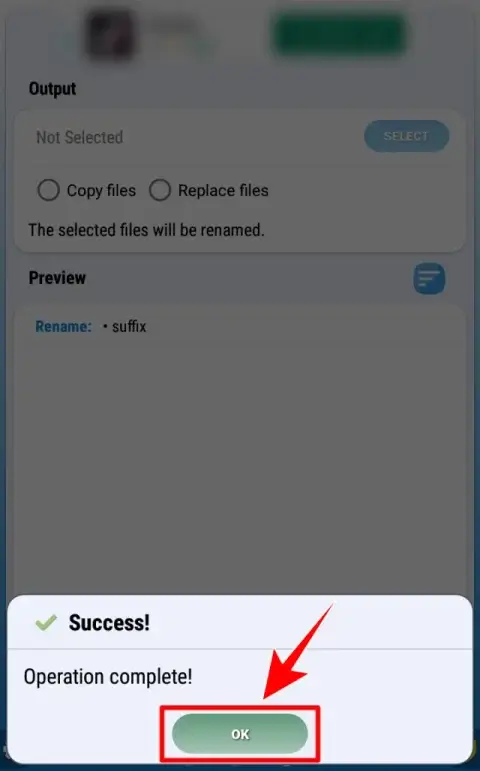
Replace Filesを選んだ場合は、今回ファイル名を変更した後のファイルが元々のファイルと置き換わってるので、名前変更前のファイルは見当たらなくなってると思います。
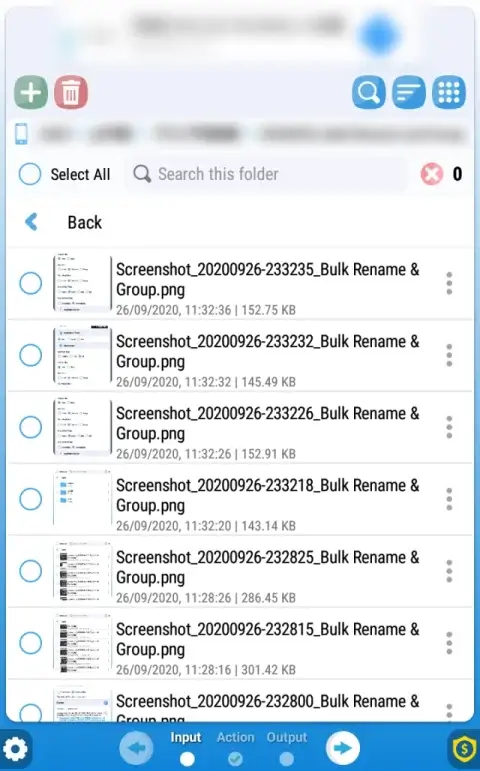
追記:Playストアでは公開終了…野良アプリストアには残ってます
2025/7/5時点で、Playストアで検索してもアプリが検索結果に出てこなくなってしまいました。
この記事に貼ってあるアプリへのリンクや開発者名の部分のリンクをクリックしても、どちらも「何も見つかりませんでした」的な画面が表示されるだけ。
経緯は把握してないのですが、どうやら開発者のDire Studioさんが何らかの理由でアプリ公開用アカウントを閉じてしまわれて、それでアプリも開発者アカウント同様に削除されているのだろうと推測🤔
公式のPlayストアで今から新たにこのアプリを入手することはできなくなってしまったので、Playストア以外の野良のアプリストアに残ってたりしないか探したところ、比較的ポピュラーなAndroidアプリストアの『APKpure』と『APKMirror』に残ってるのを見つけました。
APKpureとAPKMirror上のこのアプリの配布ページを以下に貼っておくので、ミラーサイトからでもいい方、PlayストアのインストールボタンでなくAPKファイルからのインストールでもいい方(やり方がわかる方)は、ご自身の責任においてご活用ください。
まとめ
今回はたまたまスクリーンショット画像を例にしてお話ししましたが、画像ファイルに限らず、音楽のmp3ファイルや動画のmp4ファイル、PDFファイルなどでも同様にファイル名変更ができます。
数件程度なら一つずつやってもいいけど、大量にあるとやっぱり面倒ですよね。
Androidスマホで複数のファイル名変更をまとめて済ませたい方は、Bulk Rename & Groupをぜひお試しになってみてください!