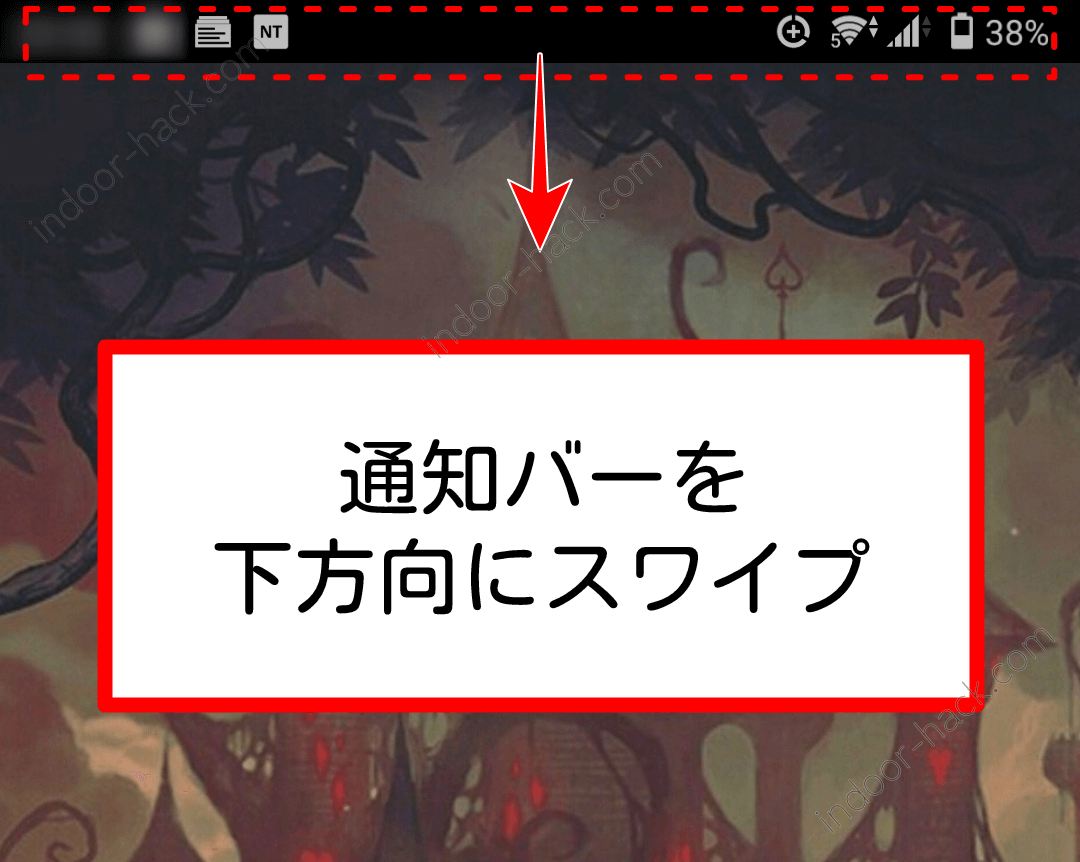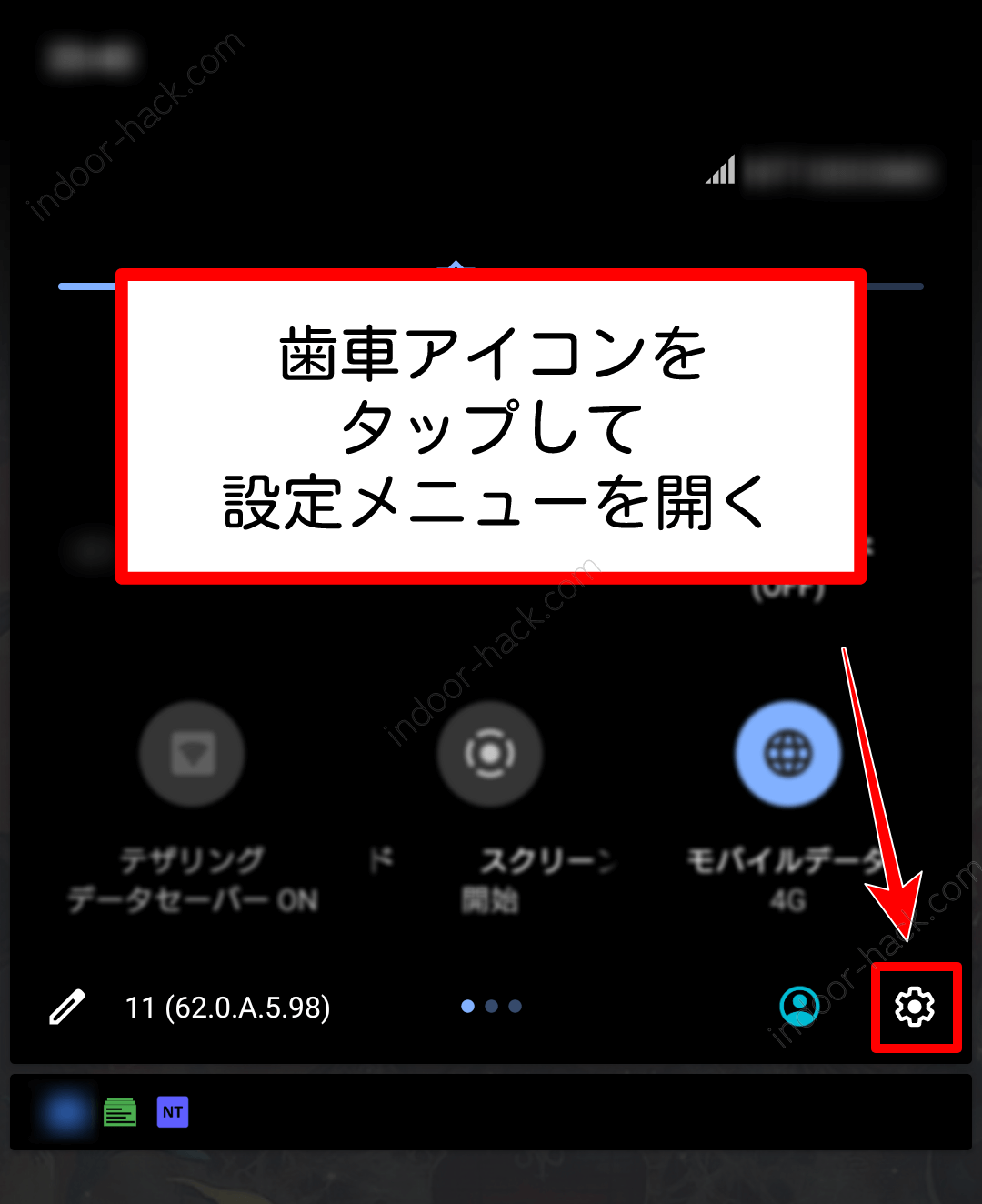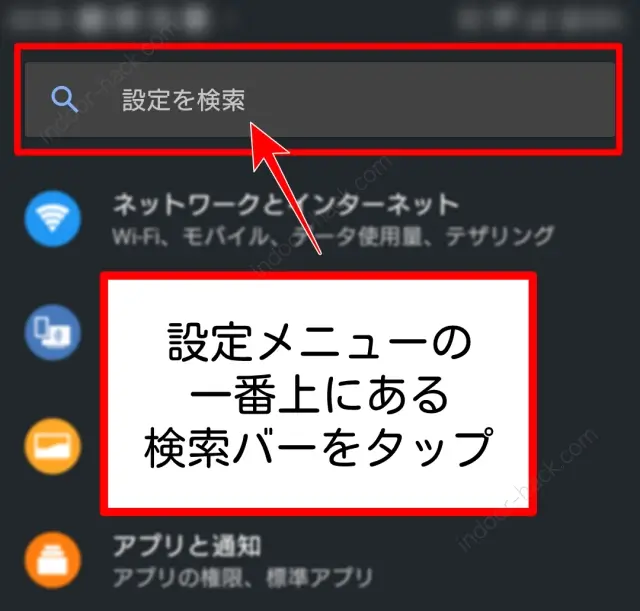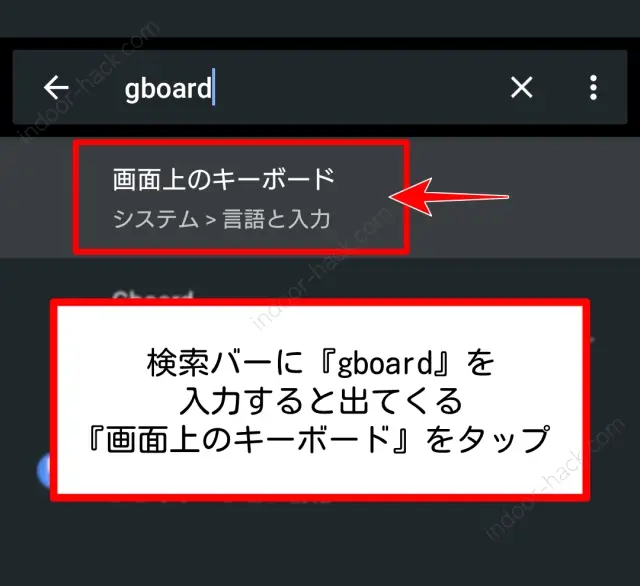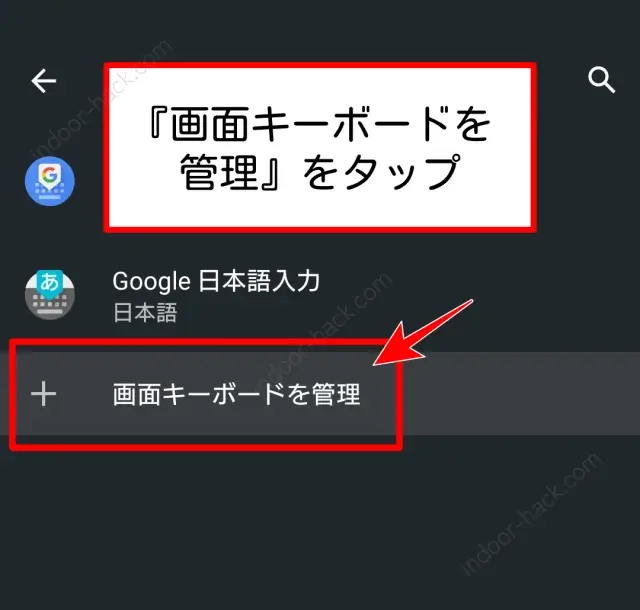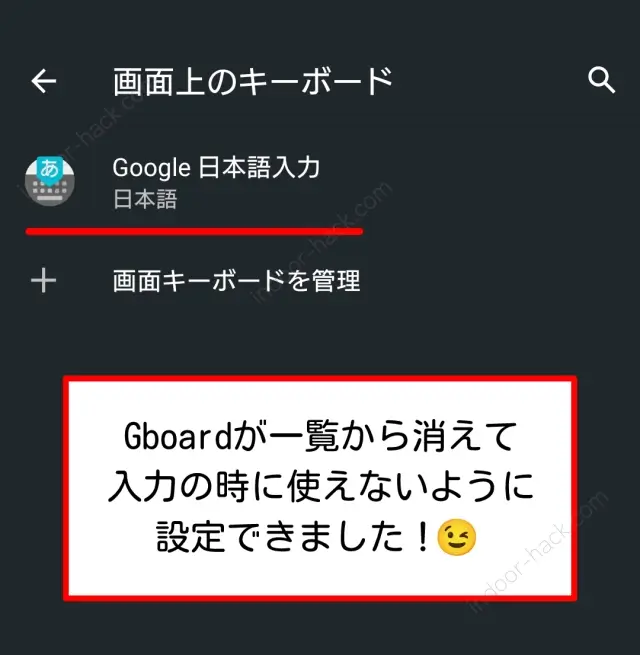Androidスマホに標準搭載されていたGoogle純正の『Gboard』が使いづらい…
どうしても邪魔だったので、無効にして使えなくしたお話です。
Gboardだけでなく、SwiftKeyキーボードやPOBox Plusなど端末に最初からインストールされているデフォルトの入力キーボードが要らなくて無効にしたい時に使える方法ですよ。
邪魔な標準IME『Gboard』
私は長い間、Google日本語入力(Google IME)をスマホの入力キーボードとして愛用してきました。
Google日本語入力は自作したユーザー辞書のファイルを複数登録して使うことができるので、入力用の単語辞書を自作して多用している私にとっては大変使い勝手の良いキーボードアプリだったんですよね。
ところが、Google日本語入力の開発が終了してしまい、現在のAndroidスマホには標準の入力キーボードアプリとして『Gboard』というのが搭載されるようになりました。
しかし、これがまた使いにくかったのよ…
GboardはGoogle日本語入力の後継アプリという位置づけで、基本的には、デザインとかキーの配置などは大きく変えられていません。Google日本語入力には無い、グライド入力機能やクリップボード履歴機能とか、ステッカーとか…何やら進化してるっぽい事は、少し使ってみてなんとなく察しました。
でも、ユーザー辞書の機能面が私にとってはどうしても事足りなかったんです。
テキストファイルで書き出してある辞書データをインポートすることもできず、単語登録をする際に登録先の辞書を分けることもできない。おまけに登録した単語データのエクスポート(書き出し)だってできないのです…
ユーザー辞書機能をものすごく重視している私としては、とてもじゃないけど実用に耐えない…
でもしばらく使ってみてもイマイチ慣れられなくて、今まで使ってきたスマホからGoogle日本語入力のアプリのファイルを新しいスマホにもコピーしてきて、無理やりGoogle日本語入力を使っているという有様。
開発終了したアプリを使い続けているのもあまりよろしくないのでしょうが、現時点のGboardは使わないことにしたので、ただただ邪魔なだけなのです。
じゃあ単に使わずにおくだけでいいじゃない、という話なんですが、なんとGoogle日本語入力の言語切替ボタンにうっかり指が当たったりすると、Gboardに切り替わってしまうんです。
GboradはAndroidの標準搭載のキーボードアプリなので、Androidの設定メニューにあるアプリ一覧から詳細を見てみても、アプリ自体をアンインストールすることはできないし、アプリを無効化することすらできません。
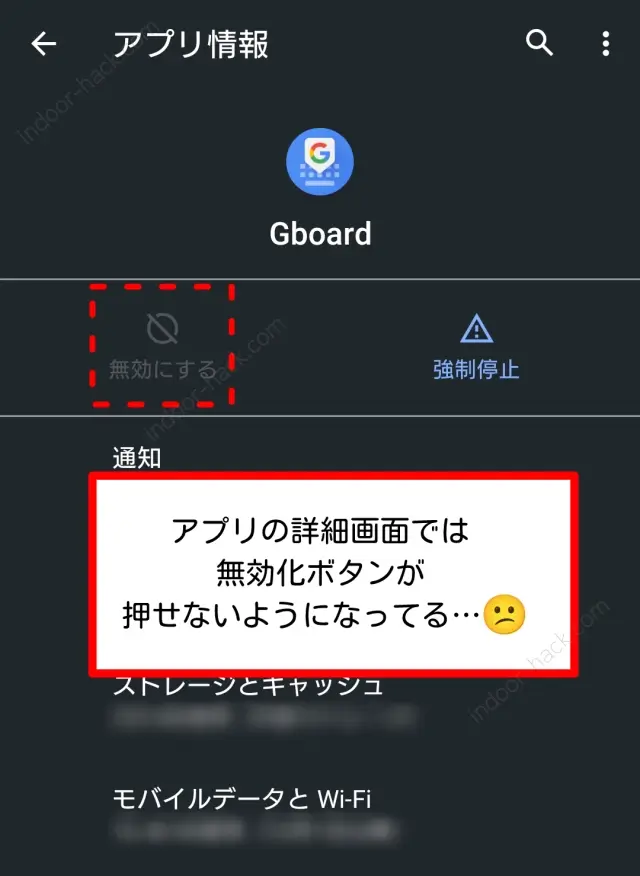
全く使わない不要なアプリなのに消せないしアプリ自体を無効にもできないせいで、普通に入力している最中にしょっちゅうキーボードが切り替わって、イライラが募る一方だったのです…
しばらく我慢して使ってたけどだんだん耐えられなくなってきたので、Gboardを消せるか使えなくする方法が無いものかと設定メニュー内をいろいろ探し回り、なんとか私にもできそうなやり方を見つけることができました。
GboardやSwiftKeyキーボード、POBox Plusなど、端末に最初から標準搭載されてた入力キーボードが邪魔だけどアンインストールできないし…とお困りの方がいらしたら、ぜひこの記事でご紹介する方法をお試しください。
Gboardを無効にする手順
GboardをはじめとしたAndroid標準搭載の入力キーボードを使いたくない方は、以下の手順で無効扱いにすることができますよ。
- STEP 1
- STEP 2設定の検索バーで『gboard』を検索
- STEP 3『画面キーボードを管理』でGboardをOFFにする
画面上のキーボードの設定項目に進むと、いま利用できる入力キーボードが一覧表示されるので、次はこの画面の一番下にある『画面キーボードを管理』という行をタップ。

すると、スマホにインストールされているアプリの中で入力用の機能のあるものがすべて表示されます。
スマホにインストールされていて尚かつテキスト入力のときにキーボードとして使えるアプリは、この画面で各アプリの右端にあるスイッチがONになっているはず。
ここでスイッチがONになっているものだけが普段のテキスト入力のときに使用できるので、使わないキーボードの行の右端にあるスイッチをタップしてOFFにすれば、そのキーボードは使えなくなるというわけ。
ということで、早速、Gboardの右端のスイッチをOFFに切り替えます。

- Mission Complete!
本当に全く使わないのであれば、アプリをアンインストールしてスマホの容量に空きを作りたいところ。
でもそれができないなら、せめて入力のときに意図せず切り替わって面倒な思いをしなくて済むようにしたかったので、私の利用環境ではこの対応で充分目的を果たすことができました。
注意点
Gboard以外の入力キーボードアプリを必ず1つ以上入れておく
GboardはAndroid標準搭載の入力キーボードなので、これを使えなくしてしまうと、代わりのキーボードがない場合はテキスト入力をする手段がなくなってしまいますよね。
そうならないために、有効な入力キーボードが1つしかない場合には、そのキーボードをOFFにするスイッチはタップできなくなる仕様です。
なので、Gboardを『画面上のキーボード』で無効にする前に、Gboard以外の入力キーボードアプリを最低1つはインストールしておいてください。
この記事を見つけてくださった方の大半は、そもそも私のように他のキーボードアプリを愛用していてそちらだけ使いたい!という状況でしょうから、Gboardの代わりの入力手段がなくて困ってしまうようなことは無いと思いますが…念のため注意事項として書いておきますね。
まとめ
アンインストールできない標準搭載の入力キーボードが邪魔になっていても、設定でそれを無効にすることで、自分の使いやすいキーボードだけを使えるようにできました。
Gboard以外の標準搭載キーボードでも同じ方法で無効化できるので、最初からインストールされていたキーボードが邪魔で困っている方は、ぜひ今回ご紹介した方法を試してみてください。