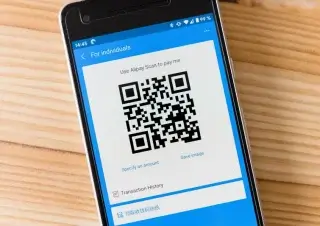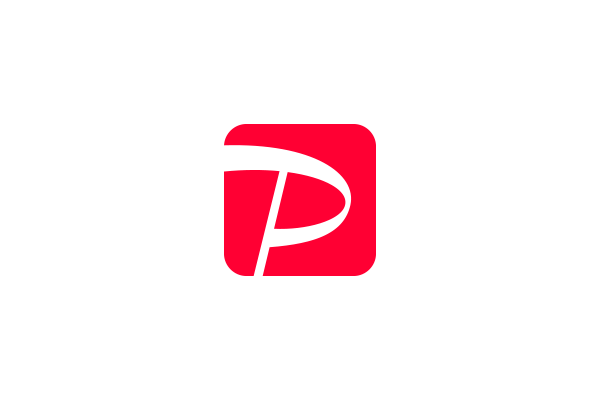初回のペイジー(Pay-easy)の記事に続き、前回はスマホのLINE Payを使って振込用紙を支払う方法についてお話ししました。
今回はPayPayで振込用紙の支払いを試してみたので、支払いのやり方についてメモがてらまとめておきますね。
実は全く使ってなかったPayPay…
今までにペイジーやLINE Payの記事を書いてきましたが、PayPayについてはアプリの存在は知っていながらもインストールしていなくて、全く使ったことがありませんでした。
でも、そのとき手元にあった振込用紙の裏にちょうどPayPayも対応として載っていたので、今回はPayPayで支払ってみようとアプリをインストールしてみた次第です。
PayPayでの振込用紙の支払い
振込用紙がPayPayで支払えるかどうかの見分け方
PayPayで振込用紙の支払いができるかどうか調べるには、振込用紙の裏面をチェックしましょう。
裏にPayPayの記載があれば、その振込用紙はPayPayで支払いを済ませることができます。
もし振込用紙の裏にPayPayの記載がない場合、PayPayでの支払いには対応していないということなので、残念ですがコンビニや銀行へ持っていくか、他のキャッシュレス決済で支払いを行ってください。
PayPayにチャージできる金融機関の確認
PayPayで振込用紙の支払いを行う際には、チャージ済みの残高を使うことになります。
LINE Payの記事のときと同様、この記事でPayPayによる支払い手順をご紹介する目的は『外出せずに振込用紙をスマホで支払う』ため。
なので、今回は銀行口座からオンラインで残高チャージすることを前提としてお話を進めますね。
普段お使いの銀行口座からPayPayに残高チャージできるよう、事前に銀行口座の登録を済ませておくとスムーズに支払い操作ができそうです。
PayPayに登録できる金融機関は以下のページで確認できますよ。
振込用紙の支払い手順:PayPay編
私はAndroidのスマホを使っているので、Android版の画面スクショを見本にしながら手順をご説明しますね。
- STEP 1PayPayアプリを開き、『スキャン』をタップ
まずは、PayPayの画面を開きましょう。
振込用紙を支払うにはバーコードをスキャンする必要があるので、ホーム画面の上のほうにある『スキャン』のアイコンをタップします。

- STEP 2『スキャン支払い』でバーコードをスキャン
スキャン画面になったら、振込用紙をカメラの前にかざしてバーコードを写します。
画面中央に青い正方形の枠があるので、振込用紙のバーコードがその枠の上下の線の間に収まるように位置を調整すれば、アプリ側で自動的に読み取って次の画面に進んでくれますよ。

- STEP 3請求内容と支払先を確認し、『支払う』をタップ
振込用紙がスキャンできると、PayPayアプリの画面に支払い先と金額の情報が表示されます。
問題なければ、『支払う』のボタンをタップしましょう。

- STEP 4PayPay残高をチャージする
普段全く使っていなかったので、私のPayPayアカウントの残高は0円。
このままでは振込用紙を支払えないので、まずは残高のチャージから済ませないといけません。
振込用紙の支払いをするのに足りるだけのPayPay残高を既にチャージ済みの方は、少し飛ばして次のSTEP 5から続きの手順をご確認ください。
残高チャージを行うには、まず『PayPay残高』の右端にある+アイコンをタップします。

残高チャージの画面になるので、チャージに使いたい銀行口座を選択。

口座を選択できたら、画面の上のほうにある金額欄にチャージしたい金額を入力しましょう。
チャージボタンにも同じ金額が反映されて『(金額)円チャージする』のような表記になるので、ボタンをタップしてチャージを実行します。

画面が切り替わって以下の表示になれば、無事チャージ完了です。

チャージが完了したら、前の画面に戻るか『支払う』ボタンから再度振込用紙をスキャンするなどして、支払い先と金額の表示された画面を出しましょう。
- STEP 5支払い実行
画面に表示されている『支払う』ボタンをタップすると、チャージ済みの残高で支払いが行われます。

- Mission Complete内容の確認後、支払い操作開始
画面が切り替わり『支払い完了』の文字が表示されたら、無事に支払い終わった合図です。

支払い完了画面には振込用紙の支払い先と金額が改めて表示されているほか、支払いが完了した日時も表示されています。
『詳細を見る』の部分をタップすれば、支払い履歴を見ることもできますよ。
PayPayは振込用紙の支払いでも利用金額に応じてオマケの残高がもらえるのでお得ですね!
PayPayで支払いを済ませた後に気をつけること
振込用紙の控えが発行されない
PayPayで振込用紙を支払った場合、コンビニや銀行ならハンコを押して返してもらえるはずのお客様控えのようなものが発行されない点に注意が必要です。
以前ご紹介した、ペイジーやLINE Payで振込用紙の支払いをした時の注意点と同様ですね。
私がやっている振込控え管理の方法はペイジー支払い記事の最後のほうでお話しているので、そちらも一緒に目を通して頂ければ幸いです。
まとめ
以上、PayPayで振込用紙の支払いを試してみた体験メモでした。
ペイジー同様わざわざ外出しなくても振り込み用紙を支払えるので、PayPayも便利で良い方法ですね。
私と同じインドア派の方や、家事・育児・在宅勤務などで外出の時間が確保しづらい方々のご都合によく合いそうなので、PayPayを普段からお使いの場合はぜひ振込用紙の支払いにも使ってみていただきたいと思います。