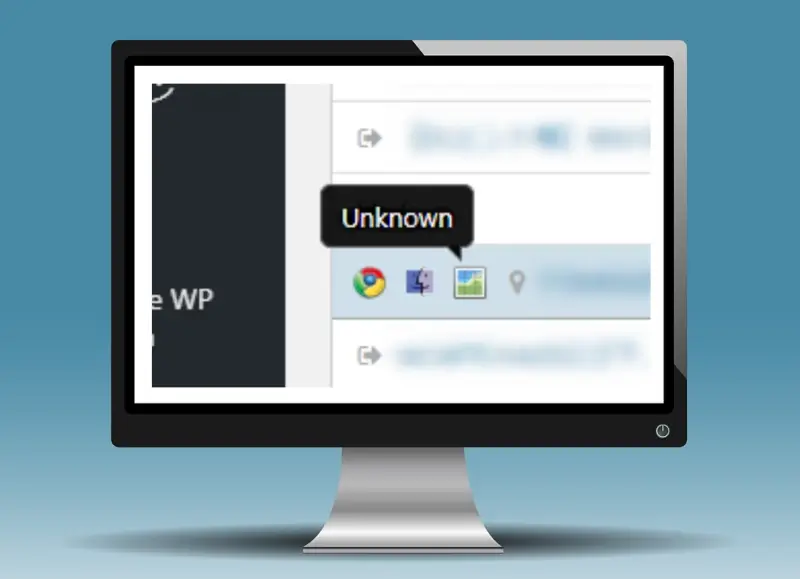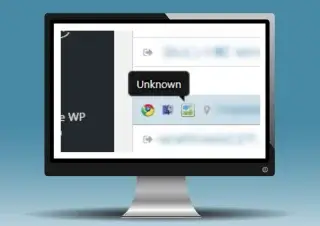WordPressサイトのアクセス解析用プラグインとして人気のあるSlimstat。
私も使ってるのですが、いつの間にかSlimstatのログのアクセス元地域の情報がすべてUnknownになってしまいました。
この現象の原因と解決策を記録しておくので、同じ事態でお困りの方はぜひご覧ください。
経緯
Slimstatのアクセス元地域が全てUnknownに…
私が運営しているサイトでは、アクセス解析用のSlimstatというプラグインを入れています。
ある日Slimstatのアクセスログを見ると、アクセス元地域の情報がUnknownになってました。
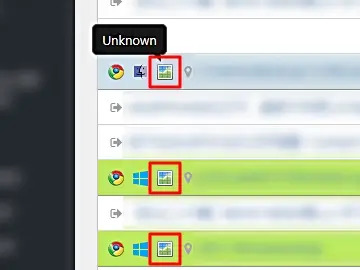
今まではアクセス元の国の国旗アイコンが出てたはずなのですが…
全アクセス元がUnknown(不明)とはどういうこと?
セキュリティ対策用に入れているWordfenceというプラグインにもアクセスログが見られる機能があるのですが、そちらではちゃんと星条旗とか日の丸とかが表示されていて、アクセス元のザックリとした情報は分かる状態です。
ということは、不審なbotみたいに元々アクセス元不明なものだったワケではなさそう。
『有効なURLではありません』?
Slimstatの設定をやり直してみるか…と思い、設定画面からMaxMind Geolocationの機能をオフ→再度オンにしてみると、ページの上のほうにエラーの文章が表示されました。
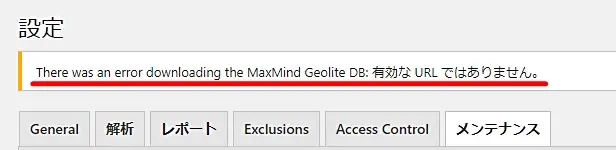
There was an error downloading the MaxMind GeoLite DB: 有効なURLではありません。
???
この機能を有効にすると、『アクセス元の地域を判別するために使うデータベースファイルをダウンロードして、それをサーバー内に設置してね!』みたいな案内文が出るだけだったと思うのですが…
有効なURLではないとのことなので、もしかしたらDL先のリンクが変わったのかもしれません。
じゃあダウンロードし直せばいいか。
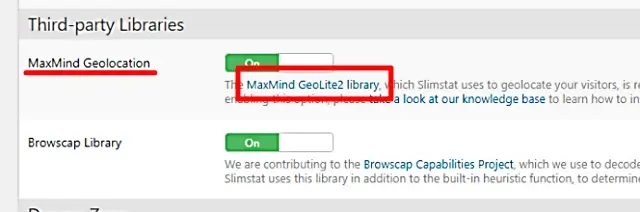
MaxMind Geolocation機能の説明文の中にMaxMind GeoLite2 liberaryのリンクがあるので、それをクリックして、データベースの配布元サイトへアクセスしてみました。
原因
データベースファイルをダウンロードし直すつもりだけだったのですが、MaxMindのサイトへアクセスしたところ、思いがけず『Unknown』の原因が判明しました。
アクセス元がUnknownになっていたのは、GeoLite2のデータベースを利用するのに会員登録が必須になったからです。
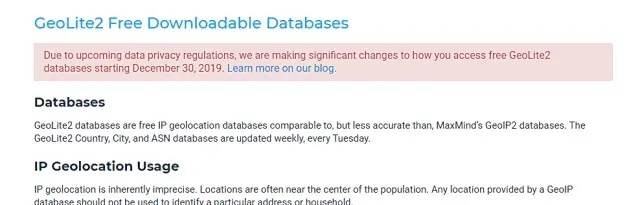
今までは、アクセス元の地域情報を判別するデータベースは会員登録なしでも使えていました。
それが2019年12月30日からは、無料会員登録をしている人しかGeoLite2のデータベースを利用できないように仕様変更されていたみたいです。
この時点で初めて仕様変更に気付いた私は当然、会員登録はしていなかったので、そりゃ使えないよね。
そんなに頻繁にSlimstatのアクセスログ見ないから全然気づいてなかったです…
全アクセス元がUnknownになる現象の解決策
思いがけずアッサリと原因が判明しましたが、ここまでの流れを一旦まとめると、Slimstatでアクセス元の地域情報を表示するための対策は以下の通り。
2019年12月30日以降にSlimstatのログにアクセス元地域(国)の情報を表示したい場合は、MaxMindの無料会員登録をする。
というわけで、早速会員登録を行い、WPサイトのSlimstatのアクセスログでUnknownと表示されないようにしたいと思います!
MaxMind GeoLite2 liberaryのインストール手順
MaxMindの無料会員登録
まずは、MaxMindのサイトにアクセスしましょう。
Slimstatの設定画面内にあるMaxMind GeoLite2 liberaryのリンク、もしくは下記のリンクからアクセスできます。
サイトにアクセスできたら、ページ下部の『Download Access』の項目から『SIGN UP GEOLITE2』のボタンをクリック。
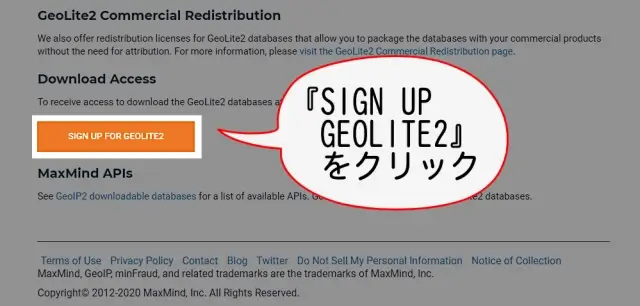
GeoLite2 Sign Upのページになるので、会員登録フォームの入力を行います。
Optionalと付いている項目以外は全て必須項目です。
全部入力し終えたら、こんな感じ。
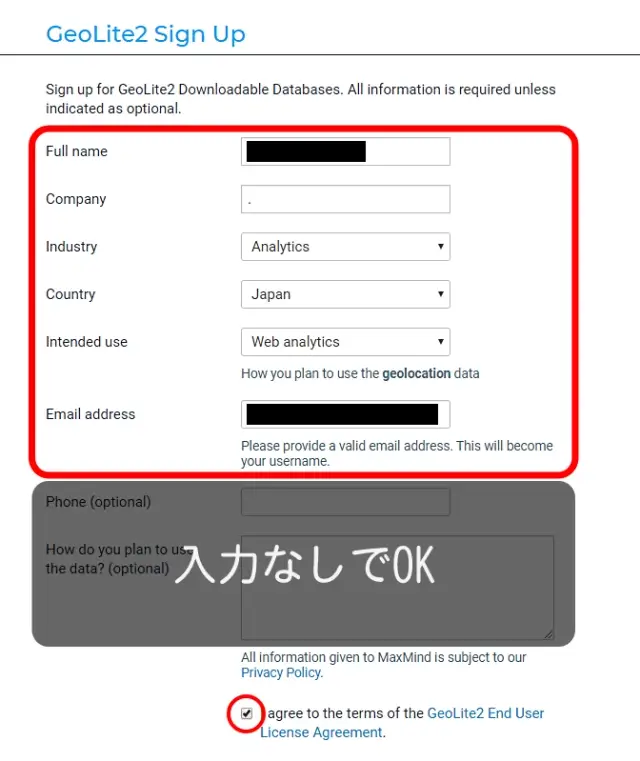
必須項目を全て入力できたら登録ボタンを押しましょう。エラーなどがなければ会員登録のお礼画面になります。
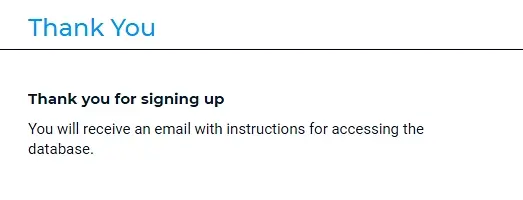
実はこれ、まだ会員登録がちゃんと完了していません。パスワード設定の作業が残っています。
この後、先ほど登録フォームで入力したメールアドレス宛てにパスワード設定用のメールが届くので、メール内のリンクからパスワードを設定し終えるところまで済ませる必要があります。結構手間ですね…
送られてくるメールは以下の通り。
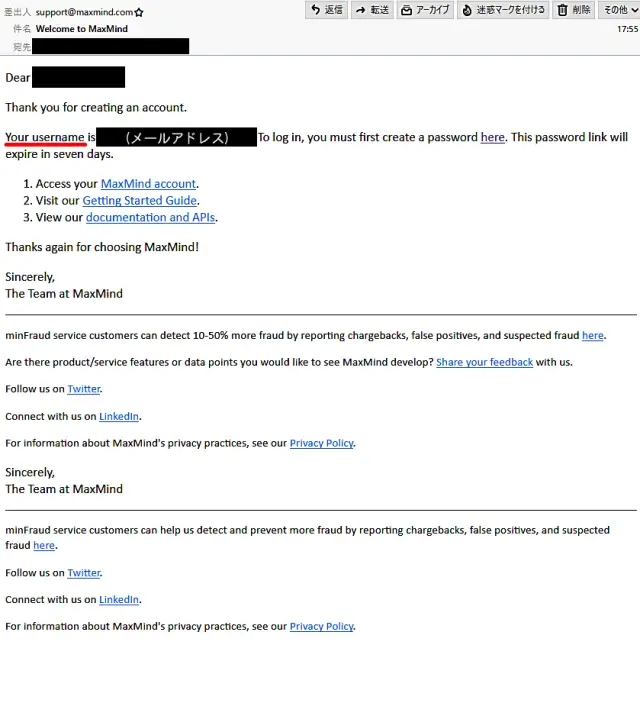
メール本文の最初のほうに、まずはパスワードを作成する必要がある、と書いてますね。
ではこのまま、本文中にある『here』のテキストリンクからSet Passwordページにアクセスしてパスワードを設定しましょう。
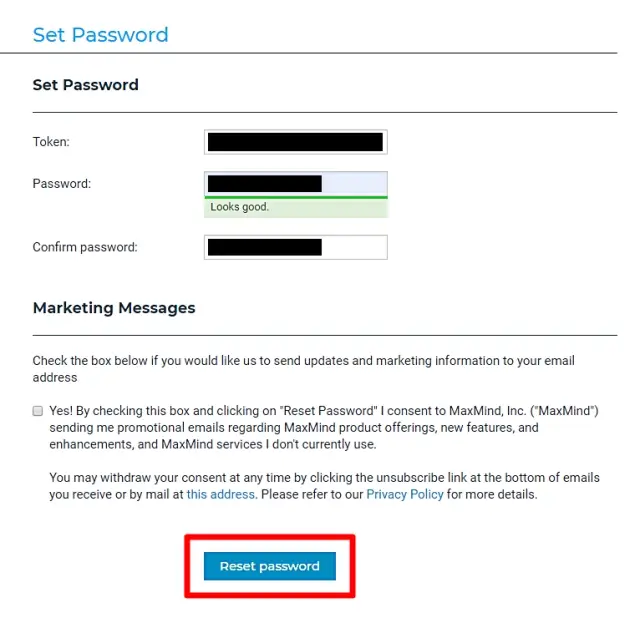
Marketing MessageのとこのチェックボックスはMaxMindからのお知らせメール受信許可の設定項目なので、新機能のお知らせとか要らないのであればチェックしなくて大丈夫です。
Reset passwordボタンを押せば、パスワード設定完了。
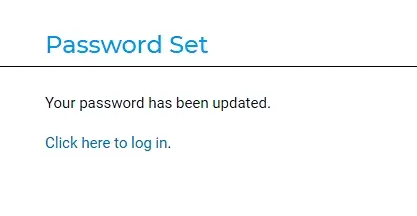
ここまで進めてやっと、GeoLite2データベースファイルを手に入れるためのMaxMind会員用サイトにログインができるようになります。
GeoLite2 FreeのDBファイルのダウンロード
MaxMindの無料会員登録とパスワード設定が完了したら、いよいよ、お目当てのデータベースファイルを手に入れましょう!
パスワード設定完了画面のClick here to log inのリンクからMaxMindアカウントにログインします。MaxMindから届いたメールのリンクからでもログインできますよ。
Usernameは登録時のメールアドレスです。
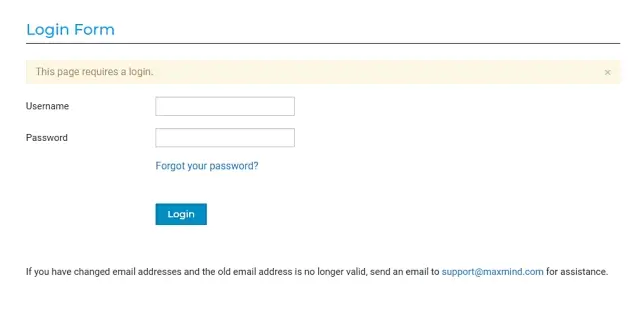
ログイン後の画面、左サイドバーの下の方にある『GeoIP2/GeoLite2』の『Download Files』のページから、『GeoLite2-Country』のGZIPファイルをダウンロードします。
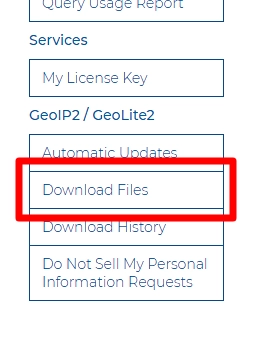
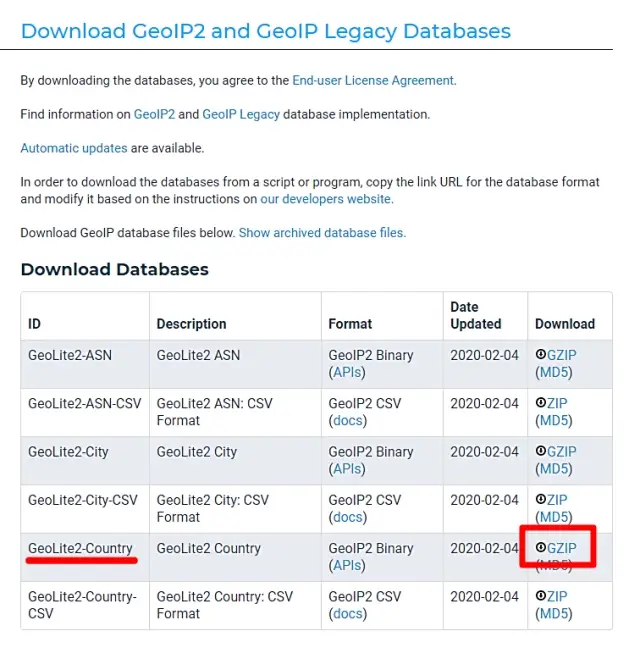
GZIPのリンクをクリックすると『GeoLite2-Country_yyyymmdd.tar.gz』のファイルをダウンロードしますので、保存先のフォルダを選んでください。
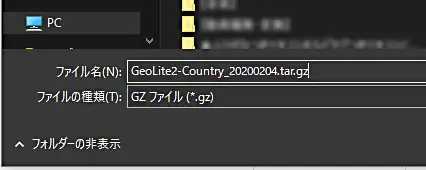
DBファイルの名前を変更する
データベースのファイルを無事ゲットできたところで、今度はそのファイルをWPサイトのサーバーにアップロードして、Slimstatから使えるようにします。
まずは、ダウンロードしたGZIPファイルを解凍しましょう。
ファイルを解凍すると、GeoLite2-Country_yyyymmddという名前形式のフォルダが作られます。ちなみに、フォルダ名のCountry_の後の数字は、いつ更新されたデータなのかを示す日付の情報です。
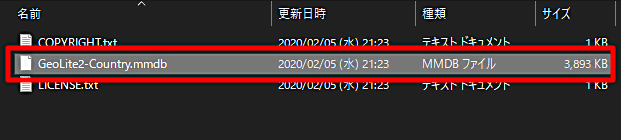
フォルダ内に『GeoLite2-Country.mmdb』というファイルがあるので、それをWPサイトのサーバーにアップロード。
…の前に、もうひと手間。
GeoLite2-Country.mmdbのファイル名を、maxmind.mmdbに変更しなくてはいけません。
今回やろうとしている対処方法は『MaxMind geolocationデータファイルの手動インストール』にあたるのですが、手動インストールをする際のやり方が下記のページに書いてありました。
Slimstat公式のよくある質問のページなのですが、データベースファイルをダウンロードしてきたあとの手順の部分に、ファイル名変更のことが載っています。
WPのSlimstatフォルダ内にファイルを設置
ファイル名を変更できたら、maxmind.mmdbをサーバーにアップロードしましょう。
FTPソフトからでも、サーバーで用意されているブラウザ版のFTPからでもOKです!
アップロード先は、Wordpressをインストールしているディレクトリ内の以下の場所。
※クリックで全文選択されます。
/wp-content/uploads/wp-slimstat/ここにmaxmind.mmdbのファイルがアップロードできたら、作業完了です。
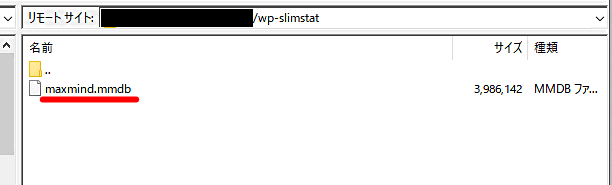
ここまでの手動インストールの手順を、Slimstat設定画面の『MaxMind Geolocation』機能をオフにした状態のままで進めてきた方は、オンに切り替えて、データベース参照を有効化しておくことを忘れないでくださいね。
新DB設置でUnknownの表示は直ったのか
新しいデータベースファイルを手に入れて設置した結果、設置後のアクセスに関しては、今までのようにアクセス元の地域情報(国旗アイコン)が表示されるようになりました!
でも残念ながら、一度アクセス元Unknownとして記録されてしまった分については、新しいデータベースファイルを設置してもアクセス元地域は引き続きUnknownのままです。
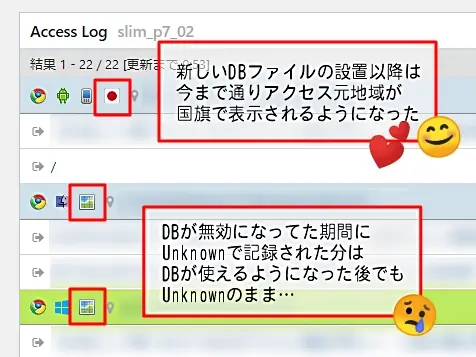
データベースさえ手に入れば、Unknownとして表示されていた分でもIPアドレス等の記録を元にデータベースを参照して、アクセス元地域の国旗アイコンが表示されるようになるかと期待してたのですが…
一度記録を逃すと、それ以降もずっとそのままってことですよね。
なので今Slimstatでアクセス元がUnknownになってて直したいとお考えの方は、なるべく早くデータベースのファイルを設置し直さないと、Unknownがどんどん増える一方ということです…どうかお早めにご対策ください。
まとめ
Slimstatのアクセスログで、全てのアクセス元がUnknownになったときの解決策。
設定画面などもよくチェックしていたらすぐに気づいたかもしれませんが、たまにしか詳細を見に行かない私は気づくチャンスが少なく、解決策を探し当てるまで少々時間がかかってしまいました。
普段からもう少しよく見回っておくべきでしたね…
この解決策の情報が、同じ現象でお困りの方のお役に立てば幸いです。
一度はこの記事に書いた方法で対処できたと思ったのですが、後日、何度も『Unknown』が再発してしまいました。
以下の記事で再発防止策を講じてるので、しょっちゅうDBファイルが勝手に消えてお困りの方は、以下の記事も併せてご覧頂けるとお役に立つかもしれません。
この記事の通りに対策したらファイルが勝手に消えることはなくなり、2020年10月時点でも再発せず利用できています。